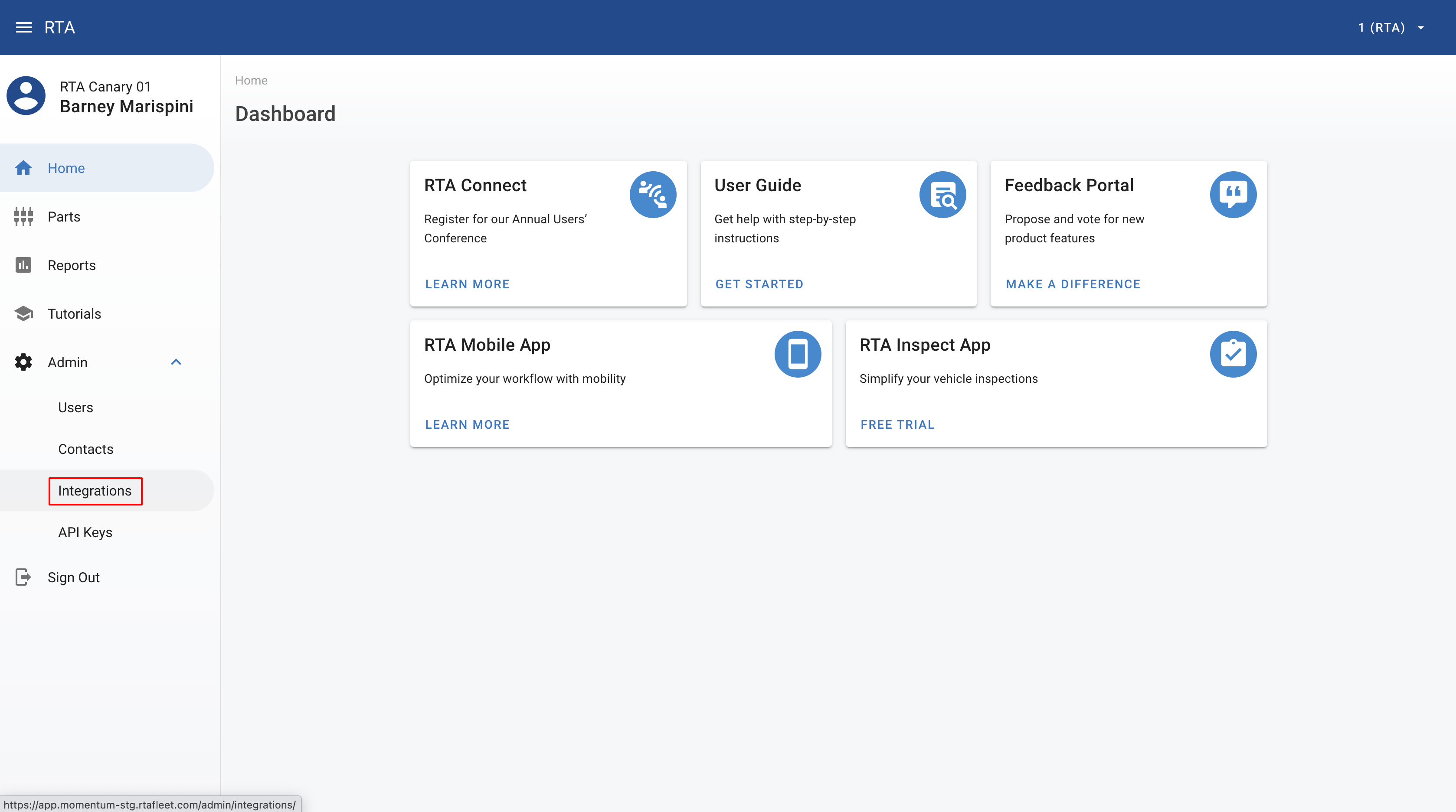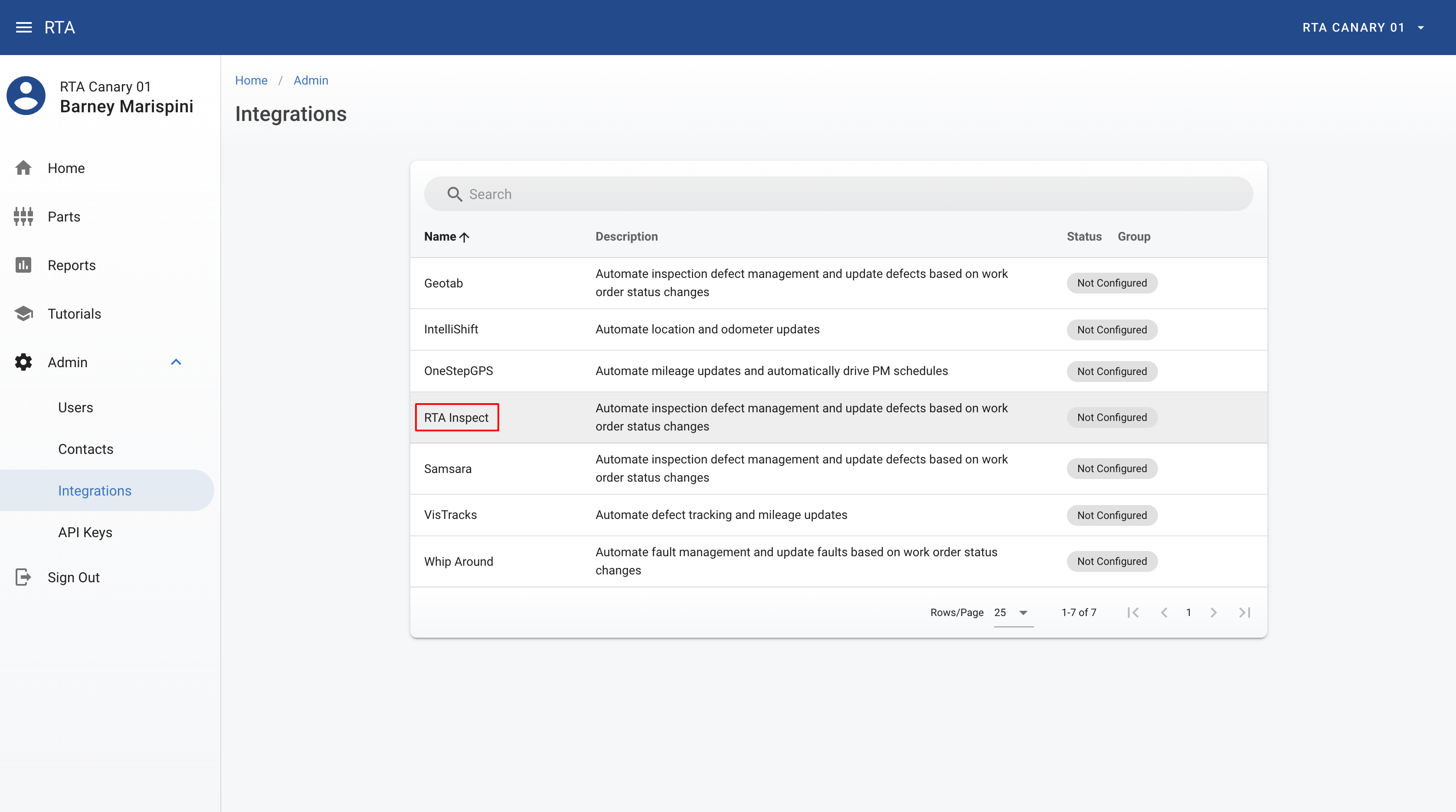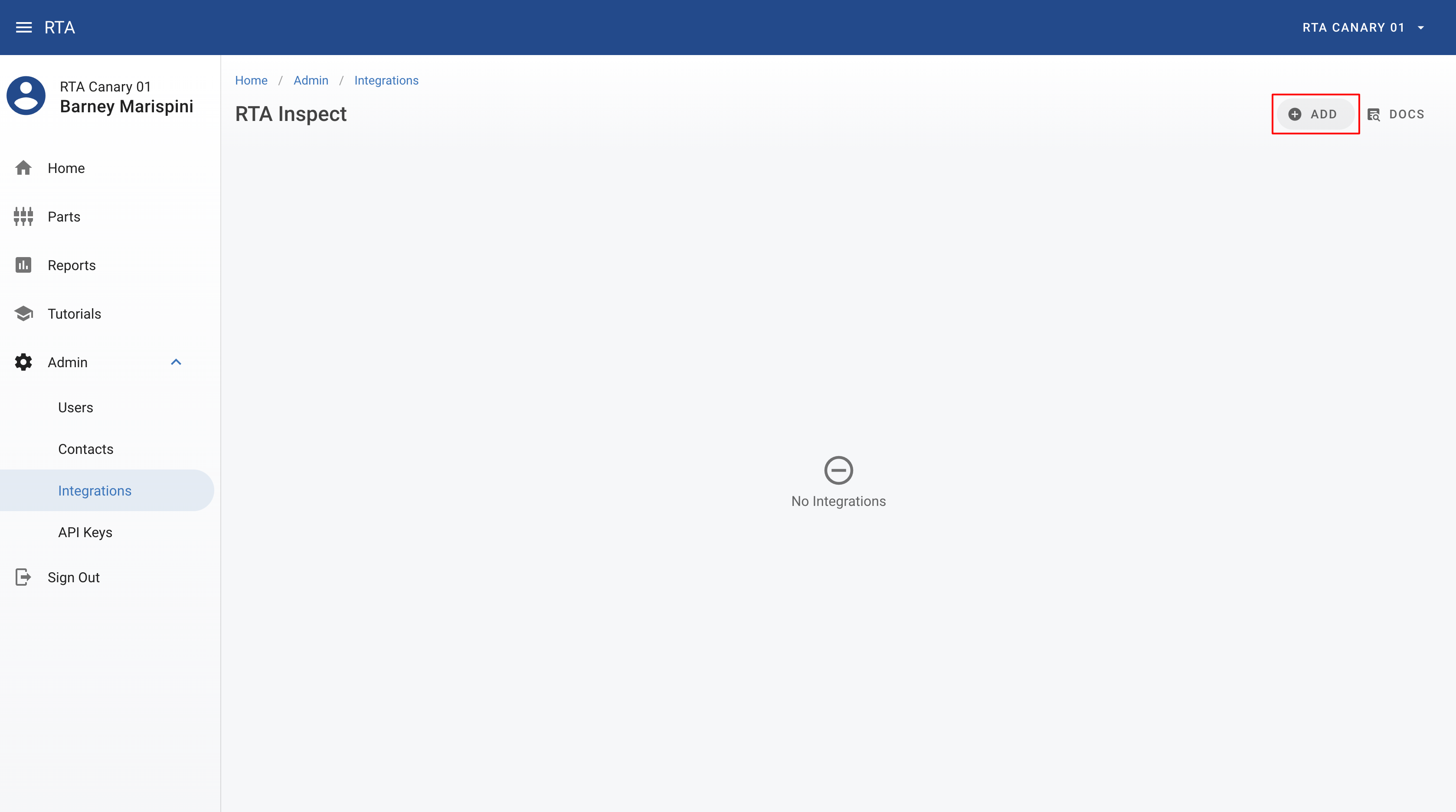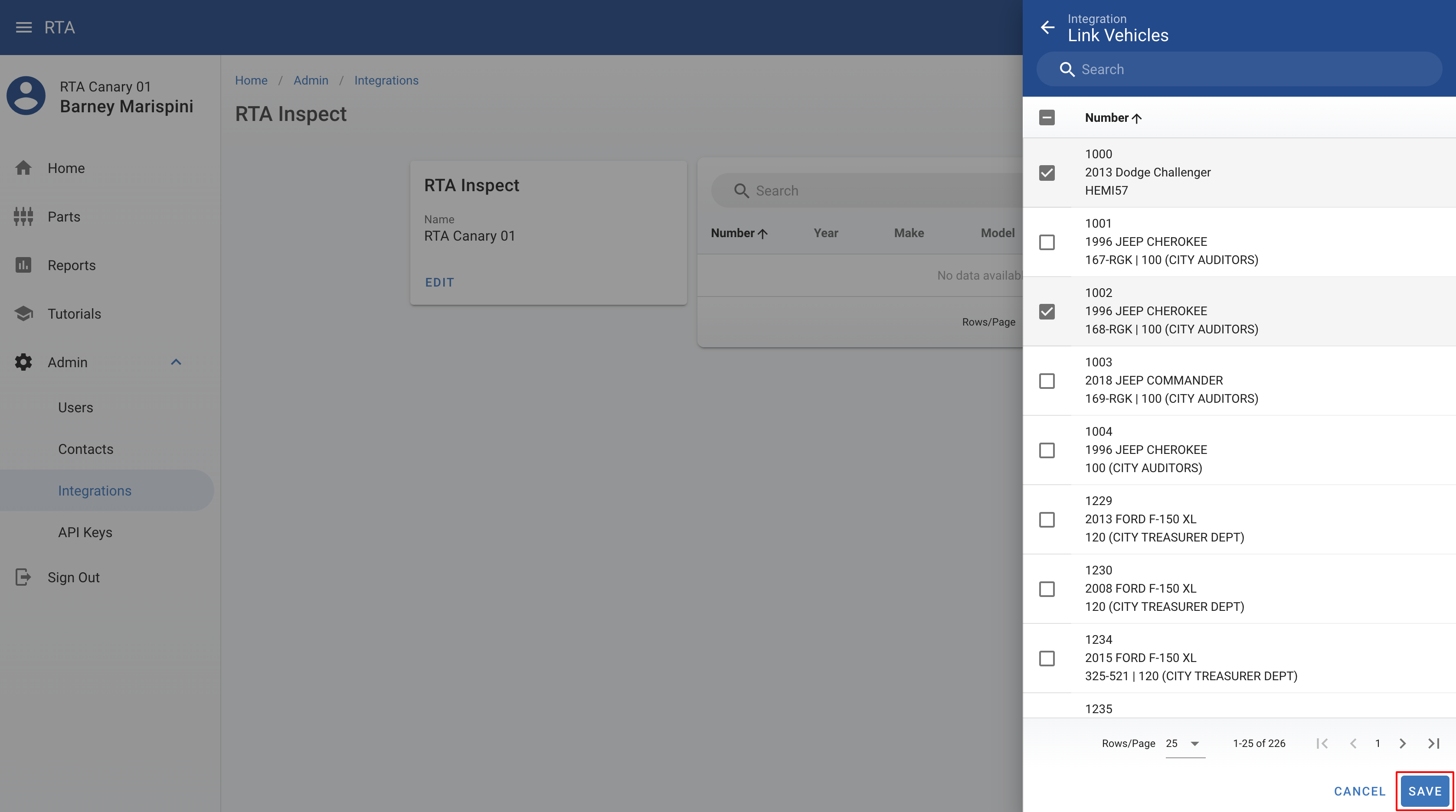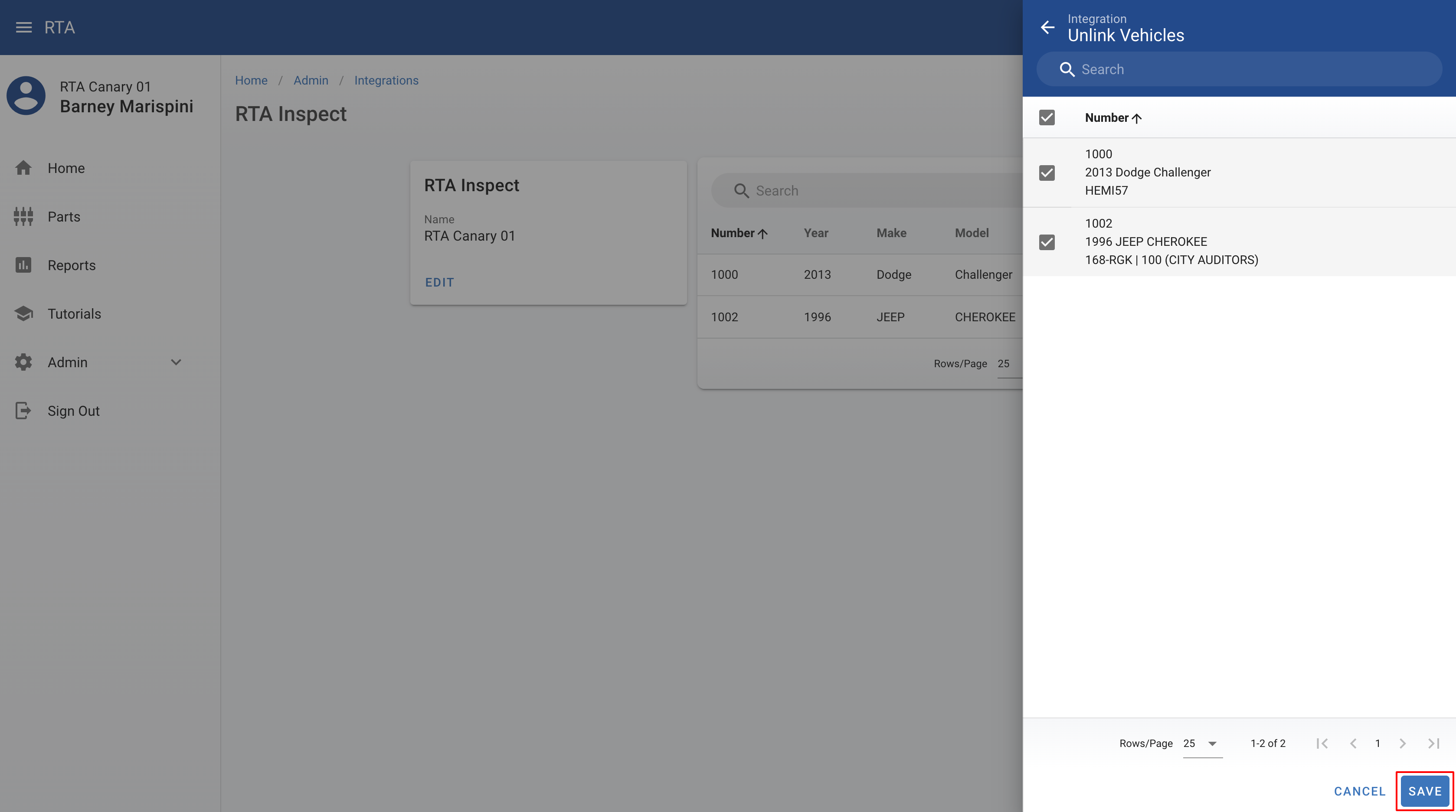...
Log into the RTA Web App
Click the “Admin” link in the sidebar
Click the “Integrations” link in the “General” card
Click the “Manage” link in the “RTA Inspect” card
Click the “Create/Link” “Add” button on the center top-right of the screen
Select whether you’re creating a brand new RTA Inspect account or linking to an existing one
...
- You will not be charged during your RTA Inspect trial (30 days), or if you are licensed as RTA SaaS, Platinum or above
2. Click the “Save” button
...
7. Now that your integration has been created, you can begin syncing your vehicles
...
Vehicle Sync
Syncing vehicles is meant to be as painless as possible.
Log into the RTA Web App
Click the “Vehicles” link in the left sidebar
You should see a list of vehicles. From here, you are able to check boxes, and sync vehicles over to RTA Inspect by pressing the “Sync to RTA Inspect” button.
After hitting save, the vehicles you have selected will begin to be created in RTA Inspect.
...