There are three utilities that can export into excel and then import back into RTA. They are Vehicles, Parts and VMRS export/imports. Here is the "How To", using Parts as the example, but it works the same for the others.
- Go to the file path System > Utilities > Parts Import/Export > Export /Import or Import Utilities (STIE or STII) and enter in the level 3 password.
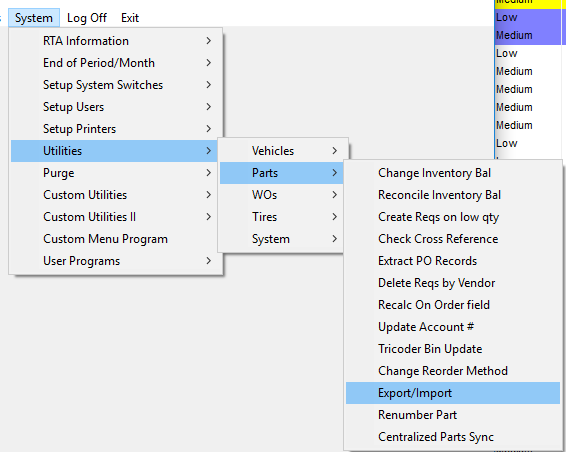 Image Removed Image Removed
Make sure that "Export" is selected, choose your parameters, and then put in your file location. After verifying the location, click "OK". This will save the export file as a .txt file.
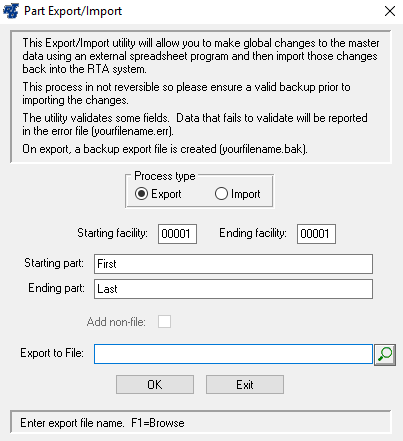 Image Removed Image Removed
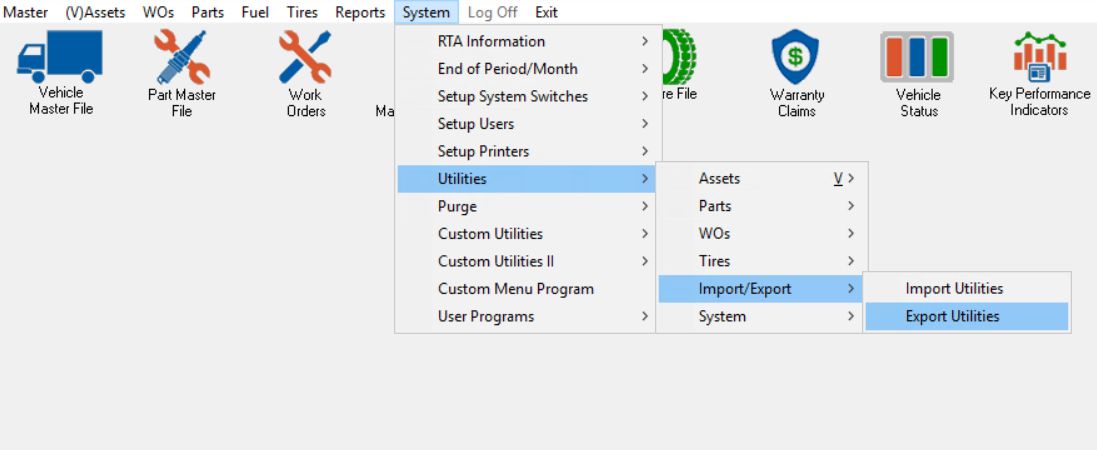 Image Added Image Added
- Select the Master file(s) in which you want to export. Note the "Options" tab in the far-right column if specific parameters such as a range are to be set. Also not the "Delimiter" if the data is to be reviewed externally in a spreadsheet. It will need to be imported to that spreadsheet using the same delimiter.
Double click the "Export File Name" column to identify where to save the exported file. Select "Export"
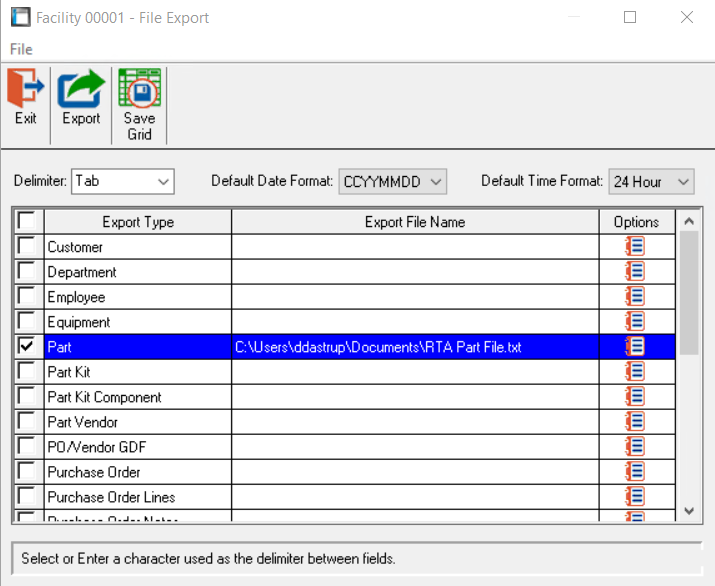 Image Added Image Added - Once you have saved the file, open up a blank excel document. Go to File > Open and search for where you saved the file. You will need to switch the file type in the bottom right of this window from Excel files to "All Files" so that you can locate the .txt file. Select the file and click "Open."
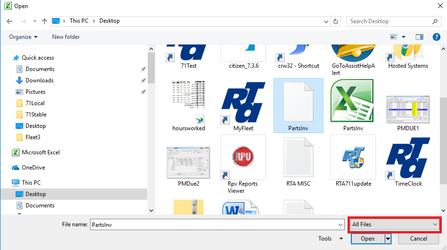
- The following message may be displayed:

Select "Yes." and a text Import Wizard will show up.
- By default, you should be able to click 'Next' through Steps 1 & 2, but just to confirm, Step 1 of 3 should be set to "Delimited". Click Next.
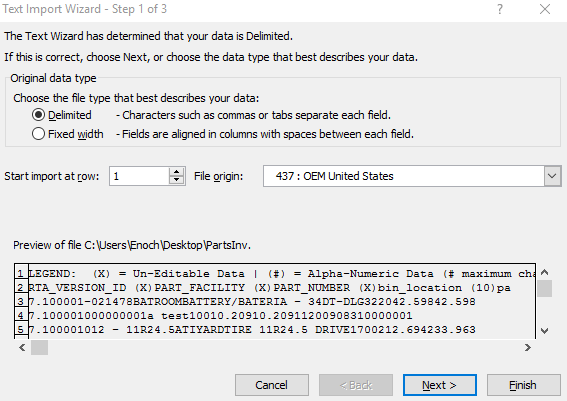
- Step 2 of 3 should be set to "Tab". Click "Next."
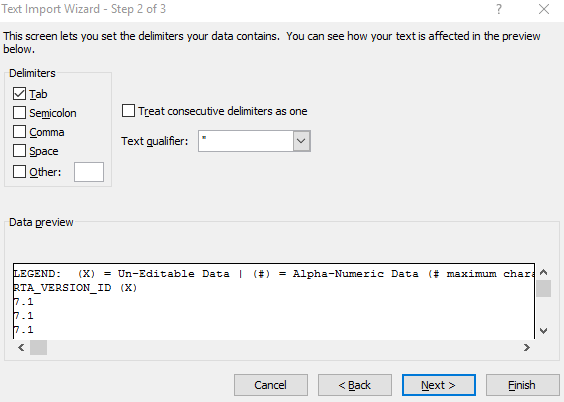
- In Step 3 of 3 of the Import Wizard, there is a 'Data preview' pane shown at the bottom. Drag the scroll bar at the bottom of this display all the way to the right. In the very last column, hold down the shift key and click your mouse at the top of the last column. This should select or highlight all columns in black. Finally, select "Text" for the Column data format. This will change all of the column headers to 'Text'. Then click "Finish."
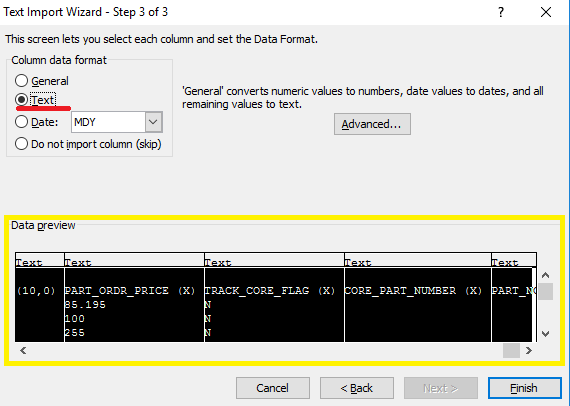
- Now you have an Excel file that you can edit. Make sure you leave all of the data formats the same if this is a file that you plan on importing back into RTA. For example, the PART_FACILITY column has leading zeroes and if changed it will not import back into RTA properly. If you are adding new part, vehicles, etc, make sure the data format is the same.
- Once you have made all the desired changes, again make sure to save the file as a .txt file so it can be imported back into RTA. To import this file back into RTA, go back to System > Utility > Parts > Export/Import, enter in the Level 3 password.
- Now, make sure you select "Import". If you added parts/vehicles, make sure you also select 'Add non-file'. If not, just select/locate the file using the magnifying glass and click "OK". It will then run through and process your records.
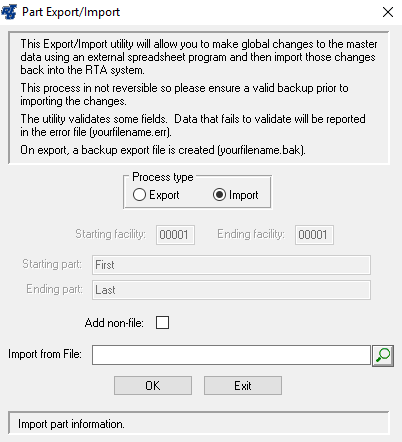
|