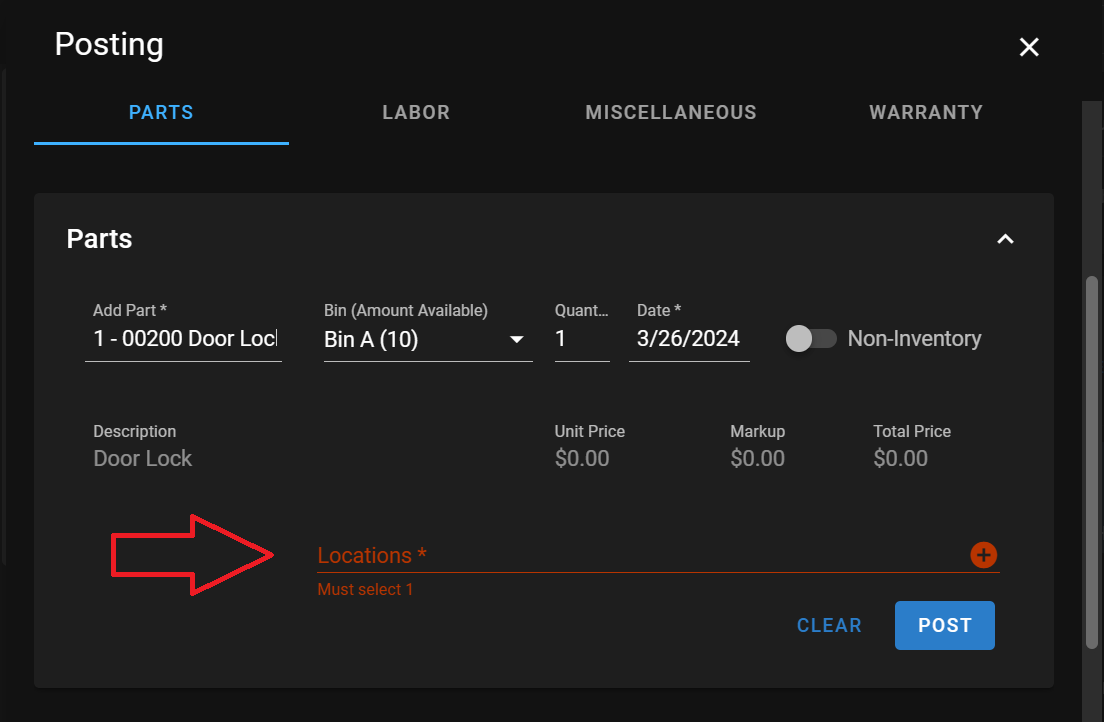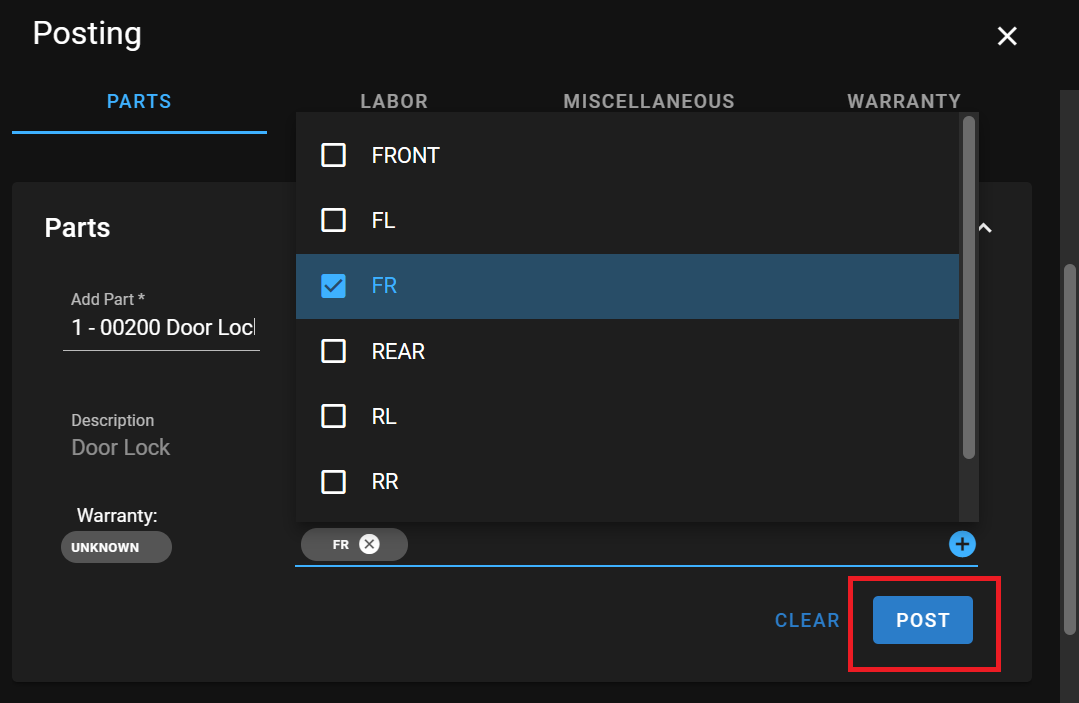| Table of Contents | ||||
|---|---|---|---|---|
|
Posting to WO
In RTA Web, users will have the ability to post Parts, Labor, Warrantied Parts and Labor, and Miscellaneous items. Posting these items updates the vehicle cost and history as well as inventory and statistical data in the other modules.
...
When using the Post button option at the top of the work order screen, be sure that the correct work order line displays and if multiple lines exist, use the drop down to select the appropriate work order line for the transaction posting.
...
Posting Parts
To post out parts, click one of the post options and ensure that the Parts tab is selected in the Posting window.
...
To post parts, the user will need to input the part number or name into the Part * field, choose the bin location the part is coming from and the quantity. Once you have that part, click the post button and thetransactions section of the page will update with the part.
Posting Parts with Location
If a part is tracking locations, you will see a location box, where you will need to add the location that the part will be added to.
Click inside the location box to select the appropriate location.
Once the location has been added, click post to add the part to the work order. The location box is quantity driven. Meaning, if you select a quantity of two, you will need to select to locations before you are allowed to post the part to the work order.
Posting Part Kits
If a work order line has a part kit pre-assigned to it (either at the line level or it is attached to a PM schedule), a message will display telling the user that one is assigned and a “Post Part Kit” link will be available to post all the parts in the part kit.
...
Once a part kit number is selected, a preview of the parts contained within the kit will display under the posting information to easily identify which parts are contained in the kit.
The part kit cannot be posted if any of the component parts have insufficient on hand quantities for the job (this is based on the inventory showing for the part in the part file)
Adjustments will either need to be done via a Purchase Order or a Parts Adjustment to increase the quantity showing available.
Posting Labor
To post out labor, click one of the post options and ensure that the Labor tab is selected in the Posting window.
...
If a technician has been assigned to the job, their name will appear in the labor section under Assigned Technicians. Click on the assigned technician and from here you can modify their labor rate, hours worked and billed hours. Once the changes have been made, click the post button and the transactions section of the page will update with the labor.
...
Posting Miscellaneous
Costs that don’t fall under parts, labor, or warranty can be posted out as a Miscellaneous option. To post out miscellaneous charges, click one of the post options and ensure that the Miscellaneous tab is selected in the Posting window. Then you can change the fields that are appearing on the screen - item, price, quantity, and description.
Once the changes have been made, click the post button and the transactions section of the page will update with miscellaneous.
...
Posting Warranty
Posting out a warranty allows you to capture warranty credits received from vendors. To post out warranty transactions, click one of the post options and ensure that the Warranty tab is selected in the Posting window. Tracking this can save your fleet thousands of dollars every year. When posting a warranty, there are 3 different categories that you can choose from: Parts, Labor, or Tires.
Select one of these options and enter the part, technician, or tire number. Add a description (this doesn’t necessarily need to match with a number in your inventory or technician). Then enter the total post price, the quantity is -1 by default (when multiplied to the total post price, the total warranty credit will be a negative amount reducing the total work order cost).
...
Reverse a Posting
From time to time, a transaction will either be posted incorrectly or to the wrong line. When issues arise with the posting, whether it’s parts, labor, warranty or misc., the user can reverse the posting by using the “reverse” button.
...
The far-right column is called “Reverse”. Any lines that need to be reversed, click on the arrow and select “Proceed” when prompted. The result will show a positive and negative posting, reversing the transaction off the line and back into inventory in the case of a part. When completed, the affected line will register as “Reversed”
...
...