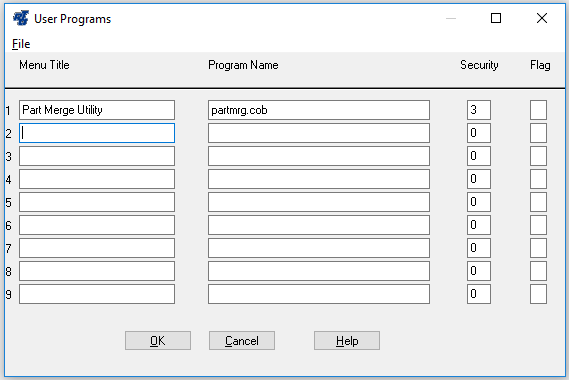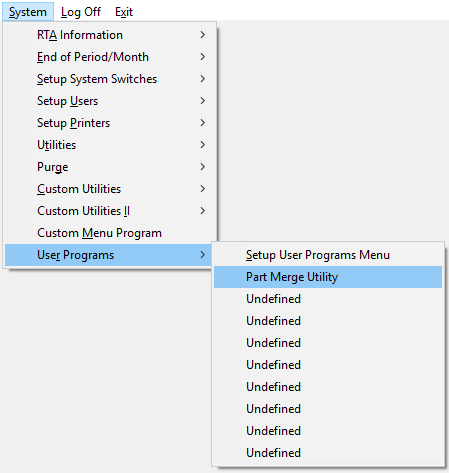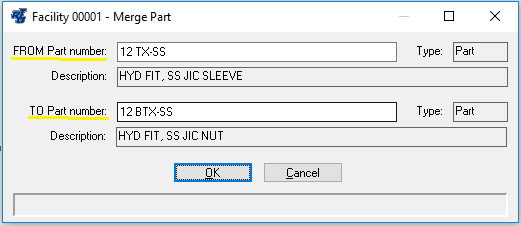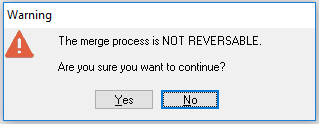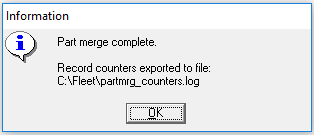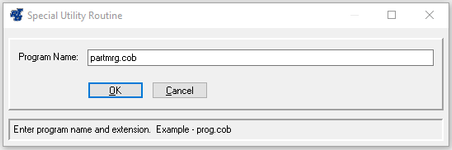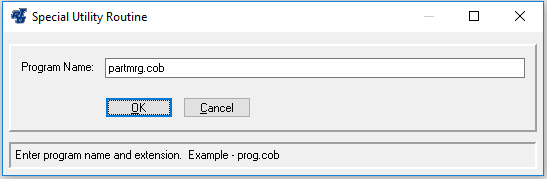...
| Panel |
|---|
This utility can be setup once in RTA and added to the User Programs menu. Adding this utility to the system gives easy access through menu options. 1. Go to System System → User User Programs → Setup Setup User Programs Menu (SRS). 2. Enter Level 3 Password. 3. Enter a description for in the program Menu Title field, such as "Part Merge Utility", in a blank available line. 4. Type "partmrg.cob" in the Program Name field. 5. Click OK. |
...
| Panel |
|---|
1. System → User Programs → select Part Merge Utility (select the utility by whatever description you gave it when initially setup in RTA). 2. Enter the Facility #. 3. In the "FROM Part number", enter the part # you will be no longer using. 4. In the "TO Part number", enter the part # you will be keeping. 5. Click OK. 6. Answer Yes or No to the final part merge utility warning prompt to confirm whether or not you want to merge these parts. As it warns, this process is NOT REVERSIBLE. 7. You will receive a confirmation once the merge is completed as shown in the example below. All record changes will be listed in the partmrg_counters.log file located in the \Fleet folder. 8. Click OK. |
***Alternately, you can also run the Part Merge Utility program by going to,
...
System →
...
RTA Information → Special
...
Utility Routine (SAU)***
| Panel |
|---|
type
|
| Filter by label (Content by label) | ||||||||||||||||||
|---|---|---|---|---|---|---|---|---|---|---|---|---|---|---|---|---|---|---|
|
...