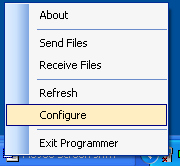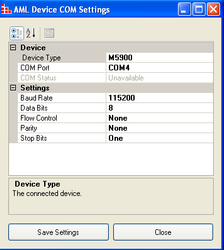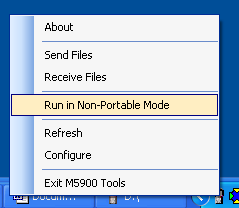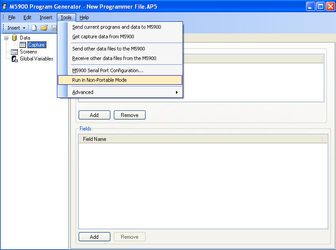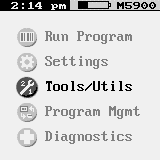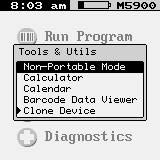Non-Portable Mode - Non-Portable Mode allows the user to connect the M5900 to a computer with a USB cable, and a scanned barcode is read to the PC. The Software and the M5900 must be put in Non-Portable Mode. We will show the two(2) software programs that can be used for Non-Portable Mode.
...
...
| Panel |
|---|
| title | Putting the M5900 Software in Non-Portable Mode |
|---|
|
End User Mode: - If you double click on the M5900 Icon on the desktop, and you only get an Icon in the taskbar, then you’re in End User Mode. But if the “M5900 Program Generator” screen comes up instead, you’re in Program Mode, so skip to “Program Mode” below.
- Right click on the M5900 Icon in the taskbar, then click on “Run in Non-Portable Mode”.
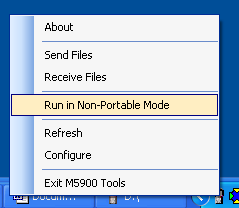
- You can now skip to “Putting the M5900 Handheld in Non-Portable Mode” below.
Programming Mode: - If the following screen comes up, when you double click on the M5900 desktop Icon, then your software is in Program Mode.
You will need to do the following to get the program in Non-Portable Mode. Click on “New Program” at the bottom of this screen.

- Select the pull-down menu “Tools”.
- Select “Run in Non-Portable Mode” That will complete the software portion.
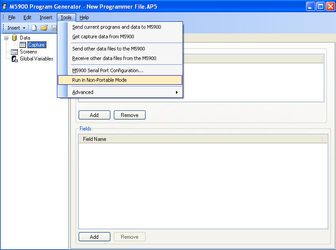
- You can now proceed to “Putting the M5900 Handheld in Non-Portable Mode”
Putting the M5900 Handheld in Non-Portable Mode:- On the M5900 handheld LCD screen, select “Tool“Tools/Utils” and press the “Enter” key.
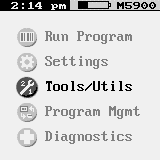
- Select “Non-Portable Mode” and press the “Enter” key.
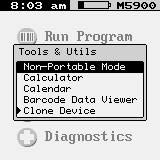
- The M5900 is now in non-portable mode.
You can scan barcodes with the M5900 and the barcode numbers will appear where the cursor is flashing on the Computer screen, as well as on the MP5900 LCD screen. When finished with Non-Portable Mode, see instructions on “Exiting Non-Portable Mode” below. |
...