
Create New Report

Browse Reports

Choose Data

Manage Scheduled Reports
This article will walk users through the Basic Navigation and Terminology of the Reporting Tool.
From the Reports main screen you get the following options:
 | Create New Report |
 | Browse Reports |
 | Choose Data |
 | Manage Scheduled Reports |
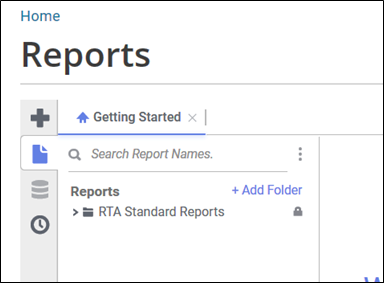
This option allows you to create a new custom data query and save the data in a variety of ways.
By clicking the plus (+) sign at the top, will prompt you for these three report options:

You will see various types of reports that can be created.
The ExpressView designer is a data discovery and reporting tool that simplifies grouping, sorting, filtering, and aggregating data with a drag-and-drop interface. A chart can be added with a single click, and ExpressView can be styled and data exported as Excel, PDF, RTF, or CSV.
Advanced Reports
Advanced reports go above and beyond the abilities of a normal ExpressView. The major difference comes from the groups, filters, and parameters that allow users to select exactly what data they would like to see. The addition of formulas also helps to mold the data in the exact format and style we want. The possibilities are endless with advanced reporting.
Dashboards
Dashboards are a way to combine a several related reports into one unified viewing space. You can add preexisting reports to a Dashboard, but you can also create new ExpressViews and visualizations directly on the Dashboard itself. You can also add images, text, embed other web sites side by side with your data, add interactive filters which can work on multiple reports all at once, and export the Dashboard as a Chained Report from the Dashboard Designer
Dashboards are great for bringing normal tabular reports to life in a way that helps your organization make business decisions immediately.
The Report Tree contains the individual user's view of their applicable Folders/Sub-Folders and the Reports contained within them. Folders that are marked as "Read Only"(Lock Icon) cannot be modified in any way (as designated by the administrator) including any RTA Created Standard Reports, with the Reports and Sub-Folders within inheriting the same permissions (unless otherwise specified).

A user can view a list of a folder's contents by double-clicking the folder name or by left-clicking the dropdown arrow next to the folder name. Right-clicking the folder name will bring up an options menu.
Note: Right-Click options are location- and item-specific. |
Folders are where the reports are saved. All reports must be saved in a folder. Folder names could be the person(s) creating the reports or could be for the type of reports (e.g. Vehicles, Parts, WO’s). If the desired folder is not there, click the “Add Folder” icon and enter the folder name.
Note: Folders should exist or be added prior to creating a report. |
If a user right-clicks on a non-"Read Only"(Lock Icon) folder within the Report Tree, a menu with the following options appears:
 | Add Root Folder: Allows the user to create a new folder in which to place the existing folder. |
 | Add Child Folder: Allows the user to create a new folder within the existing folder. |
 | New...: Allows a user to add a new report to the folder and specify the report type.
|
 | Rename: Allows the user to rename the folder. |
 | Delete: Allows the user to delete the folder. |

NOTE. A folder and all its sub-folders must be empty to delete the folder. |
Expand All: Expand the contents of the relevant folder, including all sub-folders
Collapse All: Collapses the contents of the relevant folder, including all sub-folders.
If a user right-clicks on a report, a prompt with the following options appears:
 | Edit: Opens the Report Designer screen for the selected report. |
 | Run Report: Executes the report and displays it in HTML format. |
 | Export As: Allows the user to execute a report in any of the following formats:
|
 | Schedule Report: Allows the user to schedule a report to run immediately, later, or at regular intervals. For more information on scheduling reports, please see Scheduling Reports. |
 | Email Report: This allows a user to Email a report immediately to a specified email address. Clicking the Export As option allows the user to specify the export format type. |
 | Rename: Allows the user to rename the report. |
 | Duplicate: This allows a user to duplicate a report and place it in a specified folder. |
 | Delete: This allows a user to Delete a selected report. |

Note: If a user renames a Report that is used within a Scheduled Report, an error message will appear when attempting to Execute or otherwise modify the previously mentioned Report types. |
Tabs make up the application's main interface. This is where users build, design, and view reports as well as access help pages (). Tabs can be closed by clicking the (Question Mark) to the right of the tab name.

Right-clicking on a tab displays additional tab options, such as closing the tab or closing all other tabs.
When creating or editing a report you can select the Choose Data option () and this will open up the available RTA SQL databases to pull information from into your report query. The data is organized into main categories such as Vehicles, Parts, Purchase Orders and Work Orders. Then they are split into sub-categories, for example under the Main Work Orders Category you have the following sub-categories: Paperless Shop, Work Order (Master), Work Order Lines, Work Order Notes and the Work Order Transactions to name a few.


The scheduler allows you to run reports regularly at specified times. This can be useful for reports which are based on periods of time, such as weekly mechanic labor cost reports or monthly vehicle cost reports. Using the Scheduler Wizard will walk you thru setting up a report schedule.

Right click on a saved report and from the popup menu select “Schedule Report”.
Enter a Name for the schedule.
Export type: Select Excel, PDF, RTF, or CSV, (Optional).
Password: (Optional) To secure the report enter a Password. The person receiving the scheduled report must enter the same password to open it.
Check box to Execute Immediately.
Select Time choose:
Schedule Time: Enter a time for when the scheduled report should run.
Repeat Every: Check the box to run a scheduled report multiple times per day, then enter the hours and minutes the report should be repeated. Until: select the time of the day to stop running the report.
Recurrence Pattern: Select these options for scheduling a report:
Once: Only run the report one time.
Daily: Select to run everyday or every number of days, or every weekday. Every weekday is every Mon, Tues, Wed, Thurs, and Fri.
Weekly: the schedule will repeat every week, or every number of weeks, on one or more days. Enter a number of weeks for how often the schedule should repeat, and select one or more days when it should run.
Monthly: The schedule will repeat every month, or every number of months, on a certain day. Enter a day for when the schedule should run, and a number of months for how often it should repeat.
Yearly: The schedule will repeat every year on a certain day. Enter a day for when the schedule should run. Optional: If you have entered a recurrence pattern, enter a date for when the schedule should Start and you can enter date to end by.
Range of Recurrence: Select a date to start. Check box for no end date, or check box to end after so many occurrences, or check box end by a certain date.
Toolbars are normally located near the top of the screen or window. They consist of a row of icons or buttons that when clicked with perform certain functions. (e.g. Refresh, Save, Run, Sort, Filter, Settings…etc.)
Taskbars are normally located at the bottom of the window.

Refresh: Selecting Refresh will rerun the report gathering the current data. It performs the same function as the Run button. In certain areas of the report a popup window, may hide the Run button, but the Refresh icon will be visible.
Display: Will give you options for viewing the data, such as include or exclude detail rows, leaving just the totals.
Chart: aka Visualizations, allows you to quickly create a chart or graph of the data.
Save: Will save your report.
Export: Will prompt you to export the data as an Excel, PDF, RTF, or CSV file or select Settings to take you to the Export Setting tab where the export file can be further formatted.
> Run will run the report displaying the data, the icon name will change from Run to Stop. Clicking Stop will revert back to the report designer.
+ Add Formula: Allows you to create a new data field with a formula using other data fields, e.g. arithmetic functions, concatenate, If statements…etc.

 | Selected Cells: Clicking this Icon will close the area below it and expand the report view area. |
 | Style and Formula: Allows you to format a text cell with text font and size, bold, color…etc. You can also select the Formula tab and create a formula (such as a math equation) for the field. You can also set the cell as General, Numeric, Date, or Text. |
 | Sort: Allows you to sort the data in the report. You can sort by multiple columns. |
 | Filters: Allows you to Filter or set up certain criteria for the data, e.g. date ranges. Vehicle ranges, Facility ranges, Equal to, Greater Than, Between…etc. A report can have multiple filters. |
 | Visualizations: You can add a chart or graph from your data and add Titles, Labels and Colors. The Chart icon in the header opens up Visualization also. |
 | Settings: Access the Report Info/Name, Export Settings, Create Advanced Report. |
Learn the basics of designing reports and using he RTA Interface.