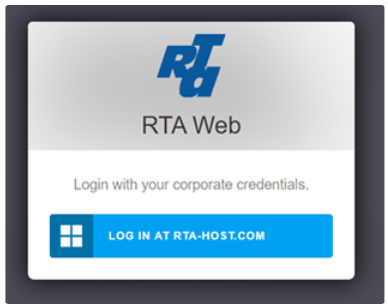...
This information only applies to RTA Software-as-a-Service and Hosted SQL customers.
The RTA Web application represents the next evolution of the RTA Fleet Management Software ecosystem, designed to save you time, reduce fleet costs and make our roads safer.
In this document:
...
| Table of Contents | ||||
|---|---|---|---|---|
|
Logging in to RTA Web
Accessing the RTA web application is similar to many other modern web applications and can be accessed using any of the modern web browsers including Google Chrome, Apple Safari, Mozilla Firefox, and Microsoft Edge.
RTA or the company administrator creates an account for the user
The user should go to
...
Access app.rtafleet.com
...
Figure 1
...
From here, the user should click on the “Sign In” button
When the user is through your web browser
Click Sign In
When prompted, click “Log in at In At RTA-Host.com
...
Figure 2
...
Next, the user should enter his or her assigned username. It should follow this format: [username]@
http://rta-host.com . Once that is entered, click “Next.”
Then enter the user's assigned password. Click “Sign In.” This will redirect the user to the RTA Web app.
User Management
...
Enter the assigned username and password
be sure the username format is entered as username@rta-host.com
Password Policy
Passwords must be between 6 to 25 characters and contain three of the following: 1 uppercase, 1 lowercase, 1 numeric, 1 special character.
Click Sign In to be directed to the web application
User Management
Special Note on Active Directory vs RTA Classic Users
...
The RTA Classic application that many of our customers have come to know and love over many years is now evolving into a modern web and mobile enabled application platform. RTA hosted and SaaS customers first connect to RTA Classic using a technology called RemoteApp which requires a Windows Active Directory Account to authenticate the user and log on the remote computer run and operated by RTA staff. Once connected to the computer, the RTA Classic application launches and the user is presented with a login screen. The user then enters a second username and password and, once verified, the user enters the application.
Active Directory accounts are also web- and mobile-enabled through a technology called Azure Active Directory. This technology allows a single username and password to be used both for connecting to RTA's Classic application via RemoteApp and to the RTA web and mobile applications.
This can be summarized as follows:
Account Type | Purpose |
|---|---|
Active Directory (Web Application) |
|
RTA Classic User |
|
...
RTA Classic security is disabled. In this scenario, once the user authenticates to the RemoteApp, all users connect to the RTA Classic application using the built-in System Classic user.
RTA is configured for passthrough authentication. In this scenario, once the user authenticates to the RemoteApp, the RTA application matches the Active Directory username to an RTA Classic username and applies the security settings for that user as specified in the Classic User Management.
Overview of User Management
...
Users can be granted access to the Web Application and the Desktop application as needed. If only granting access to the Web Application, everything for setting up a user will solely be done in the Web Application.
Managing users to have access to both versions will require a two-step process in order to properly grant a user correct permissions to access the Classic, web and mobile applications.
Step 1: Create the User in the Web Application using User set up instructions below
Step 2: Create a user in the RTA Classic application as outlined in System Security. Step 2: Create an Active Directory user by following the steps outlined in this documentCreating New RTA Users if needing to grant access to the desktop application as well.
Naming your users: Use the same username for both the Classic and Active Directory usersthe web application. This will make it easier for the user to remember and allows you to use the SSO passthrough authentication described abovevia System Switch 09 under Miscellaneous I. |
User Setup
To set up Active Directory users using RTA web application, please follow the steps belowWeb Application users, refer to Creating New Users. If you need assistance, please reach out to our Support team.
A. Determine an Administrator and request RTA to set up that individual with Admin permissions. Once RTA completes this initial step, the Admin will be able to add additional users by following the remaining steps.
B. Once in the RTA Web app, the Admin will be able to start adding users. As pictured in Figure 3, first select {{Admin}} from the left-hand menu. From the drop-down, select {{Users}}
...
This will bring up the Users page (Figure 4). From here, Admins can start to add a new user by selecting “Add.” Admins can also edit an existing user’s permissions by clicking on the user in question.
...
10. To add a new user, Admins should fill in the fields with the user’s information, as shown below.
...
Important: Prior to using the web and mobile applications, each user account must be assigned a Classic Username. If you are using just the mobile app, or are using the paperless shop or driver reports shortcut, you must have a mechanic ID assigned.
...
11. After adding the user info and hitting save, Admins need to assign roles and must assign a license. When you go to the 3-dot menu for "Access," it will show you how many license slots you have available. If you have unlimited users, it will also display that.The assigned role determines the user’s permissions. For example, the roles of Manager, Mechanic, Data Clerk, Parts Clerk, Driver, etc., all have varying levels of access. Roles can be applied to a user either globally or individually, per facility. To see examples of how users can be set up with different roles, you can click here
...
The roles only apply to the web and mobile apps and not within the Classic application.
12. For clients with multiple facilities, Admins can select which facilities the user should have access to.
or call 1-800-279-0549.
New Users can be added by any individual assigned to the standard Admin User Group. See User Group section in the Creating New Users document link above.
Signing out of the Web Application
When the user is done accessing the application, he or she can Sign Off of the application. To do this, select “Sign Out” from the menu (Figure 9).
Figure 9
...
If you need assistance using the Web App, or have any questions, please reach out to the RTA Support team.
...
Multi-Lingual Support
Users have the ability to change the language displayed on RTA Web. Currently, English, Spanish and French are available.
...
| Panel | ||||||||
|---|---|---|---|---|---|---|---|---|
| ||||||||
This setting will not change language on printed forms from web such as Work Orders or Purchase Orders. There is not currently a way for those to appear in any language other than English. |
Theme
Users have the ability to change the display theme on RTA Web. Currently, Light and Dark Mode are available.
To change the theme:
Click on the user name when signed in on the upper left corner
In the Settings Window, choose the desired theme
Click Save