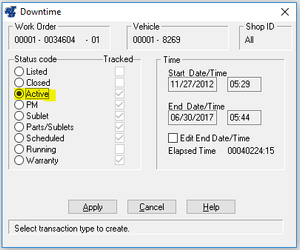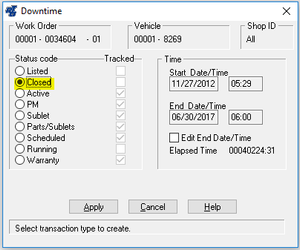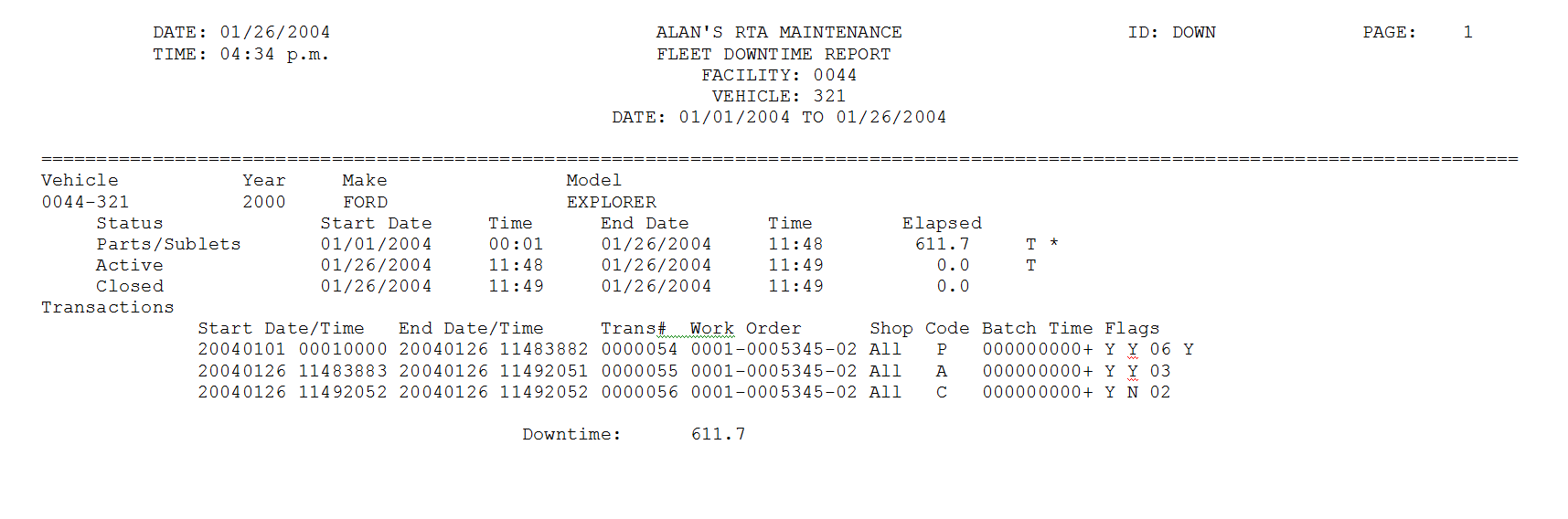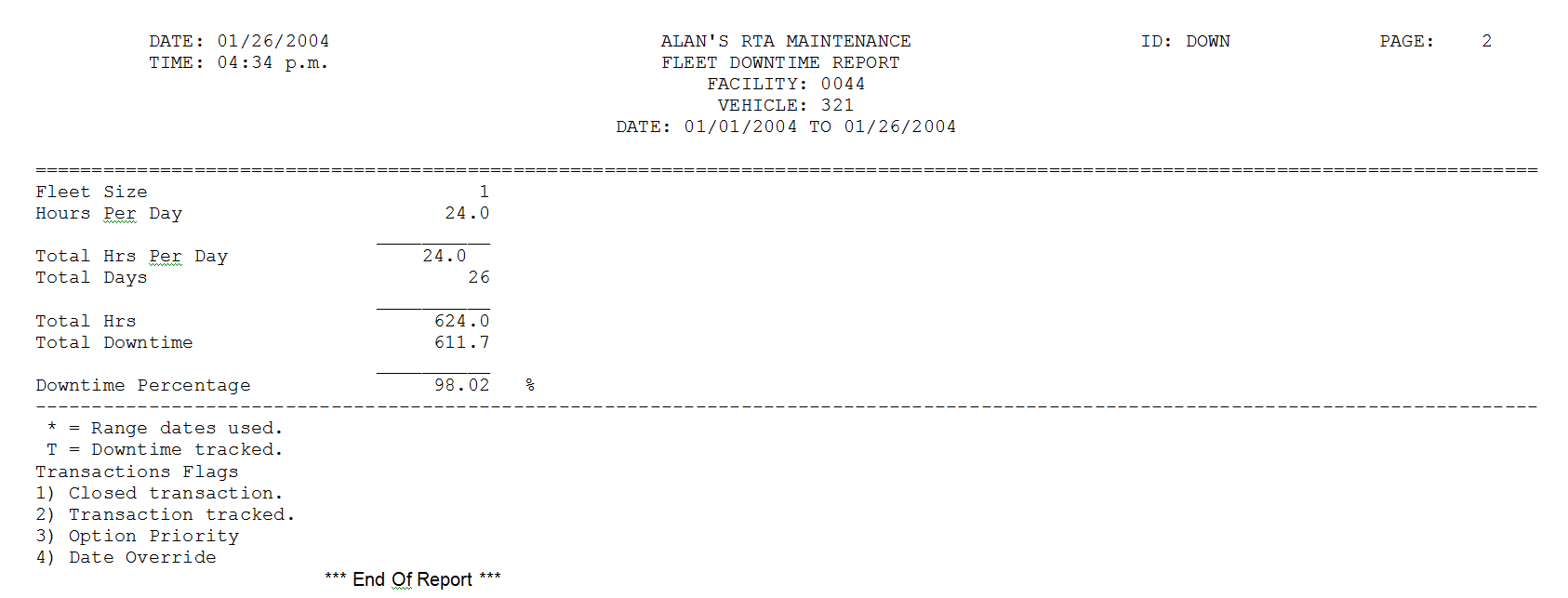...
| Panel |
|---|
First, check the Downtime System Switch which is turned on in screen SSM/8111 - Line# 11.
|
...
| Panel |
|---|
**You cannot enter a starting date/time earlier than the work order create date/time.**
**“Listed" is not a tracked Downtime.**
**The “Downtime Option” window will open.**
|
...
| Panel |
|---|
The System Switch (SSM/8111) Line #11 “Auto Post Active/Listed” (see setup above) is designed for Paperless Shop. With this switch set to “Yes”, the system automatically tracks and calculates the Downtime as the mechanic clock Mechanic clocks on and off the job.
|
Reports (ROW/3418):
| Panel |
|---|
The Vehicle Downtime Report is sorted by Department or Vehicle. You are prompted for:
The report will display the following information: Page1: Vehicle Number, Year, Make, Model. Time Line: Status: Shows the Downtime Status Descriptions selected from the work orders. Start Date/Time of the Time Line. End Date/Time of the Time Line. Elapsed: Total time. A “T” in the line indicates the Status line is tracked. An “*” (asterisk) in the line indicates the actual date(s) of the line was different than the selected date range of the report. Transactions: Start Date/Time: End Date/Time: Transactions Number: Work Order Number Shop Code Status Code Batch Time: Flags: First Column, Y=Transaction Closed Second Column, Y=Transaction Tracked. Third Column, Priority of the Downtime Status Code. Fourth Column, Y=Either the actual Beginning or Ending Transaction Date does not fall within the range of the dates selected for this report. Downtime: Total Downtime for the report. Page2: Fleet Size = Number of vehicle processed for the vehicle range. Hours Per Day = Number of hours per day entered in the Downtime setup screen (see setup above). Total Hours Per Day = (Hours Per Day ´ Fleet Size). Total Days = Total days selected by the user, within the report date range. Total Hours = (Total Hours Per Day ´ Total Days). Total Downtime = Total Downtime from page 1 of report. Downtime Percentage = (Total Downtime ¸ Total Hours).
|
| Filter by label (Content by label) | ||||||||||||||||||
|---|---|---|---|---|---|---|---|---|---|---|---|---|---|---|---|---|---|---|
|
...