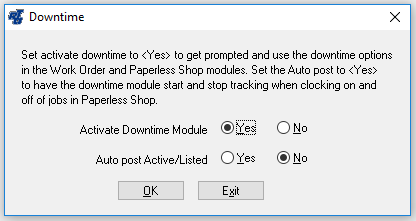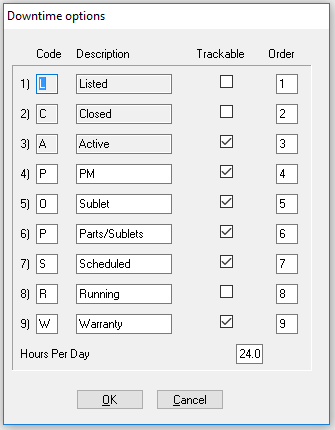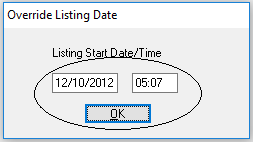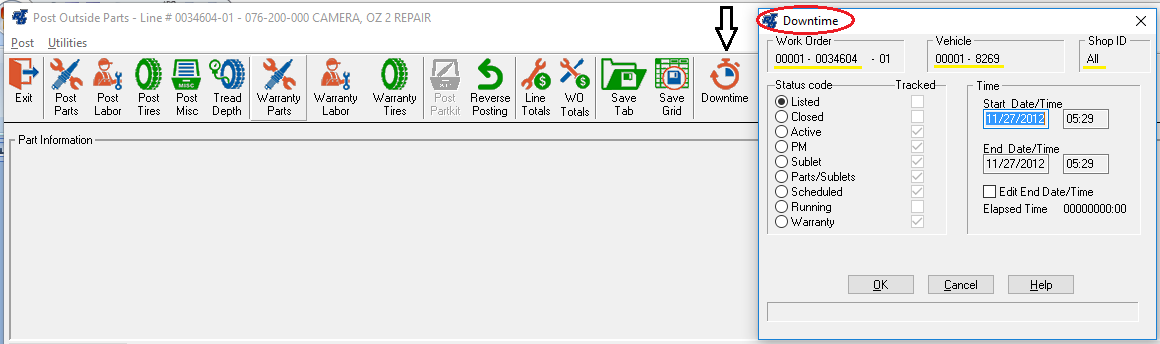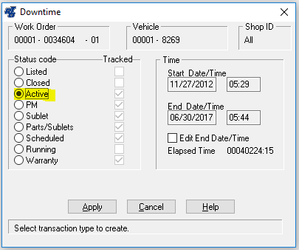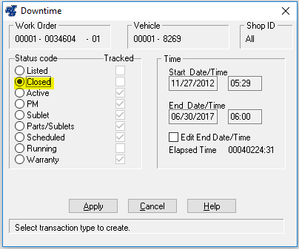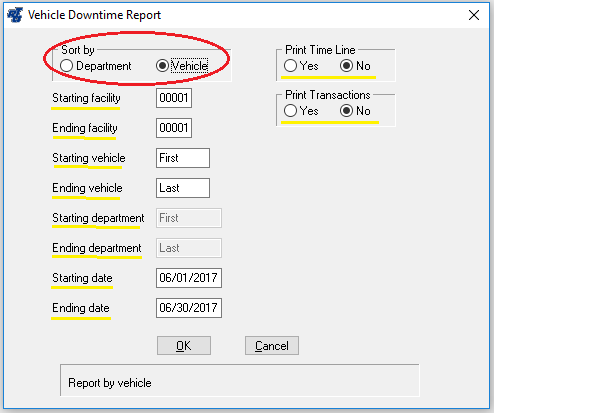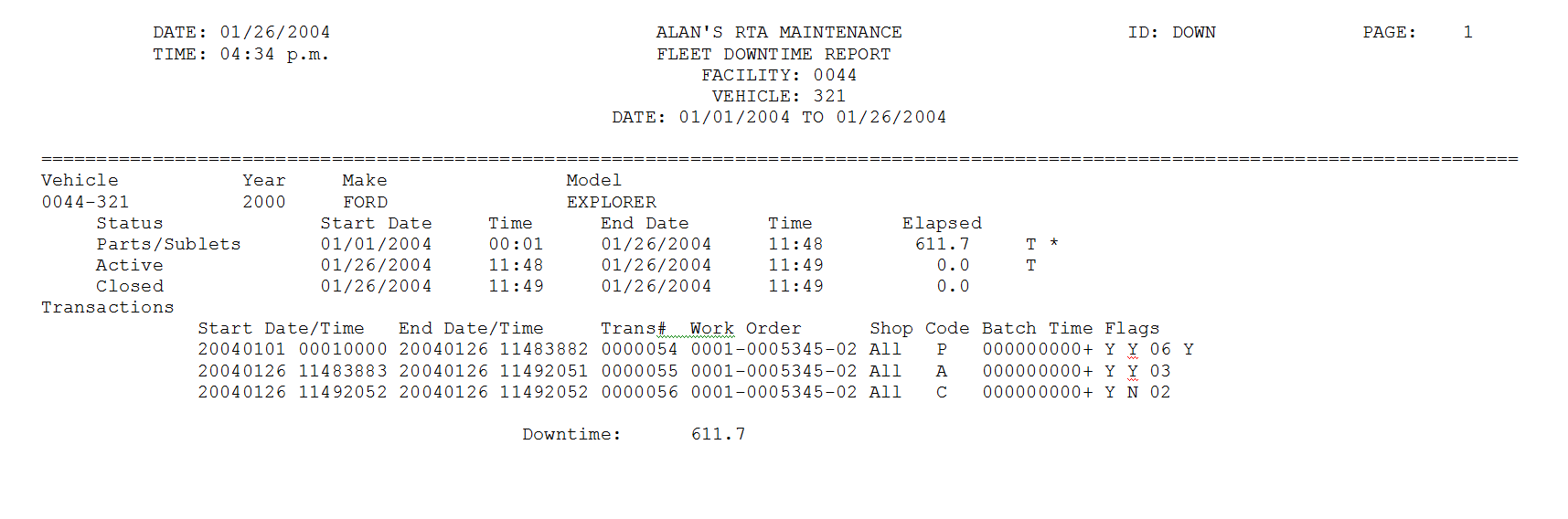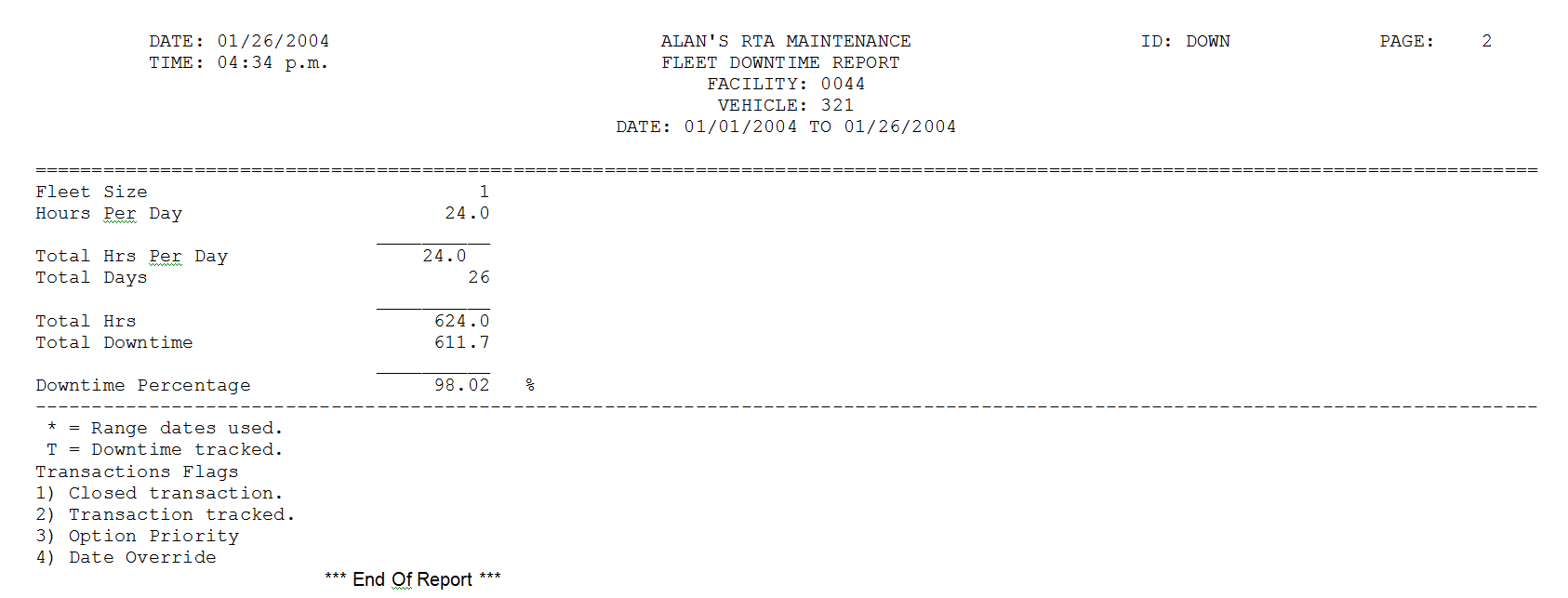RTA Downtime Tracking
The Downtime Module is a program in RTA that will allow you to track hours against a vehicle that is considered down. RTA allows you to set up different Downtime reasons. Downtime is tracked within the work order module and in Paperless Shop.
Downtime Setup:
First, check the Downtime System Switch which is turned on in screen SSM/8111 - Line# 11.
- Activate Downtime Module, set the switch to “Yes”. This will turn on the Downtime module in the system.
- Auto post Active/Listed, set this switch to “Yes” if using Paperless Shop. This will cause the system to automatically clock the vehicle on and off Downtime as the Mechanic clocks on the job and completes the job.
Downtime Options (SSD/8114):
In the Downtime options screen, you can have up to nine different Downtime options or descriptions.
- Code: Each description is given a code letter.
- Description: These are different options that are available in Downtime. They can be actual Downtime descriptions or status quo descriptions for a vehicle. You can change options 4 through 9, options 1-3 cannot be changed.
- Trackable: The user determines if the option is trackable. In other words, do you want to track the hours the vehicle is assigned to this option.
- Order: This field sets the priority of the descriptions. Example: If two work order lines were created for a vehicle on a work order, with different Downtime descriptions, this would set which description has priority over the other description.
- Hours Per Day: You set how many hours per day the vehicles can be utilized. Used in the calculations of Downtime Reports for hours available.
Posting Downtime to a Vehicle (WW/31):
Start Date/Time:
When a line is added to a work order an “Override Listing Date" screen will appear. The date will default to the current date/time.
The start date/time of the Downtime should be entered at this time.
As with posting parts and labor to a work order, Downtime is posted in the work order “Posting Options” screen.
- In the work order posting options screen select the “Downtime” button.
- In the Downtime window, post the Downtime hours to the vehicle.
- At the top of the window you see the WO#, Vehicle#, and Shop Id#.
- You also have the following columns & sections:
Status Code: You select the Downtime code that applies to this repair.
Tracked: shows if the code is tracked or not, you cannot change it in this screen (see “Downtime Options” above).
Start Date/Time: Displays starting date and time the Downtime code starts (cannot be edited).
End Date/Time: Displays the ending date and time the Downtime code ends.
Example of Posting Downtime:
- When a line is created on a work order, a Downtime window will pop up prompting you for the Start Date/Time
**You cannot enter a starting date/time earlier than the work order create date/time.**
- The Downtime status code of “Listed” is automatically selected at this time. The Downtime status will stay as “Listed” until you change it
**“Listed" is not a tracked Downtime.**
- To change the Downtime to “Active”, which is tracked as Downtime, select the “Post Line” option in the work order screen, and select the “Downtime” button.
**The “Downtime Option” window will open.**
- Check the “Active” button, and edit the End Date/Time if necessary. This will start the system tracking the Downtime.
- When the line is complete, the vehicle is back in service and the line is ready to be closed.
- The Mechanic will go to the work order “Post Line” option and check the “Downtime” button.
- The “Downtime” window will come up, check the “Closed” status button. Edit the End Date/Time if necessary.
- Click the Apply button at the bottom of the screen.
- The Downtime will be written to the system.
Paperless Shop:
The System Switch (SSM/8111) Line #11 “Auto Post Active/Listed” (see setup above) is designed for Paperless Shop. With this switch set to “Yes”, the system automatically tracks and calculates the Downtime as the Mechanic clocks on and off the job.
- When a line is created on a work order, the system will prompt for a start date/time for Downtime. It defaults to the current date.
- When the Mechanic clocks onto the line in Paperless Shop, the System will change the Downtime to “Active” and start tracking the Downtime.
- When the Mechanic completes the job and clocks off the job complete, the System changes the Downtime to “Close”. The System will calculate the total “Active” Downtime and finish the task by writing the information to the Downtime record.
Reports (ROW/3418):
The Vehicle Downtime Report is sorted by Department or Vehicle. You are prompted for:
- Starting/Ending Facility.
- Starting/Ending Vehicle range:
- Starting/Ending Department range:
- Starting/Ending Date:
- Print Time Line: Select Yes, to prints the time lines of the Downtime.
- Print Transactions: Select Yes, to print the transactions of the Downtime.
The report will display the following information:
Page1:
Vehicle Number, Year, Make, Model.
Time Line:
Status: Shows the Downtime Status Descriptions selected from the work orders.
Start Date/Time of the Time Line.
End Date/Time of the Time Line.
Elapsed: Total time.
A “T” in the line indicates the Status line is tracked.
An “*” (asterisk) in the line indicates the actual date(s) of the line was different than the selected date range of the report.
Transactions:
Start Date/Time:
End Date/Time:
Transactions Number:
Work Order Number
Shop Code
Status Code
Batch Time:
Flags:
First Column, Y=Transaction Closed
Second Column, Y=Transaction Tracked.
Third Column, Priority of the Downtime Status Code.
Fourth Column, Y=Either the actual Beginning or Ending Transaction Date does not fall within the range of the dates selected for this report.
Downtime: Total Downtime for the report.
Page2:
Fleet Size = Number of vehicle processed for the vehicle range.
Hours Per Day = Number of hours per day entered in the Downtime setup screen (see setup above).
Total Hours Per Day = (Hours Per Day ´ Fleet Size).
Total Days = Total days selected by the user, within the report date range.
Total Hours = (Total Hours Per Day ´ Total Days).
Total Downtime = Total Downtime from page 1 of report.
Downtime Percentage = (Total Downtime ¸ Total Hours).