- Select Parts > Purchase Orders > Create/Receive PO (PPC) from the RTA main menu.
 - Select the “Add” button.
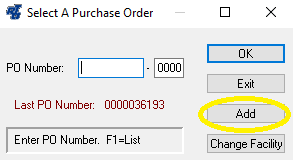 - Select your bill to and ship facility and then key in the “Vendor Number”, or press “F1” for the lookup list.
 Image Removed Image Removed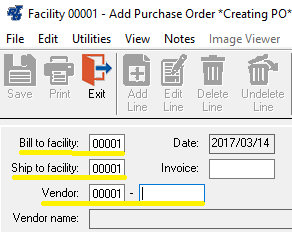 Image Added Image Added - Enter the “Part Number”, or press “F1” for the lookup list.
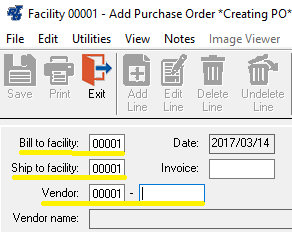 Image Removed Image Removed Image Added Image Added - Click "Add Line" and If the Part number is not in RTA (as a Primary or Cross-reference Part number), you can choose the “Add” button to enter the Part into the system through the Part File Maintenance screen (see Mini-Doc #5 - Adding a Part). If you choose “Continue”, the Part can be received through the PO; however, the purchase will be only associated with Vendor and no Part tracking will be available.
 - After entering a valid “Part Number” (or after adding a new Part), you can add a new Part cross reference number for this Vendor
- The “Order Qty” will default to the Re-Order Quantity from your Part file but you can edit this field, keying in the Quantity to match the vendor’s invoice.
 The tax rate from the Vendor File will be displayed and, by default, the “Taxable” box will be checked. If you are not paying tax on the invoice, then uncheck the “Taxable” box.
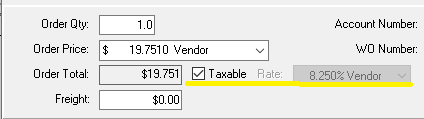 Select the “OK” button to complete the data entry for the line and you will be prompted for another Part number to be placed on the next line of the PO.
 To add another Part to a new line, repeat steps #4 - #10. When all lines have been added, select “Exit” to return to the main Purchase Order screen.
|