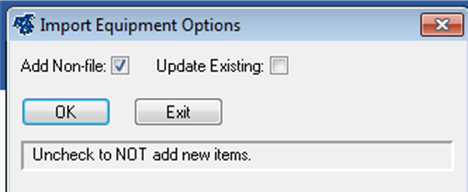...
This utility prompts for system password level 3. This utility is considered a “power user” utility. As such, it is not restricted by user security settings within the RTA software. Therefore, it is necessary to protect access to the utility with the highest system password.
Export
| Expand | ||
|---|---|---|
| ||
First, export out all the available header names for the files you wish to import. Go to System > Utilities > Import/Export > Import (STII). Check the box of the file you wish to export and double click or hit enter. Choose the export file path where the file should be saved. Then click Template. These headers become the RTA data tags. You can now open the file with a spreadsheet. |
Import
| Expand | ||
|---|---|---|
| ||
Compile your master record data in a spreadsheet and copy over the appropriate data tags you wish to import. Save it as a text file using one of the delimited formats, like tab, comma or space. The data does not have to be in any specific order and you can omit fields from the file that are not needed. Once you have your file ready to import, go to System > Utilities > Import/Export > Import (STII) Check the box of the file you wish to import and double click or hit enter. Choose the file path where the file you wish to import was saved. You now have three options: Preview Data Import: See what fields will be filled in from your data. Run Data Import: Actually runs the imports. Test Data Import: Runs through your whole file and produces an error report so you can see if any mistakes were made. Does not actually update any data. Click on the option list next to the file you are importing. You have the option of adding non-file records or update existing files. |
For Additional Assistance, see: How to Use the Export and Import Utilities
Field Descriptions
| Child pages (Children Display) |
|---|
...