To create a work order, follow the steps listed below. You may or may not be prompted for some of the information described due to the settings in the system parameters. Data fields controlled by a switch will be noted (SSx, switch xx).
- Select WOs > WOs or WOs > Batch WOs from the RTA main menu (WW, WB).
- If you're using your own work order numbers (SSI, Miscellaneous I tab, switch 16), enter the number and then choose New WO; otherwise, leave the WO Number field blank and choose New WO.
- Add the work order header information.
- Add work order lines as needed.
Add Work Order: Header Field Descriptions
TIP: Many of the prompts in the work order header can be skipped by turning off the corresponding switches in the system parameters. Refer to the table for prompts that can be skipped to simplify and speed up the WO creation process.
Prompt | Switch | Switch Setting | Result |
Customer Number | SSM, switch 31 | NO | Default customer from vehicle record (MVM) automatically assigned to the WO. Customer prompt is skipped. |
Vendor Number | SSM, switch 23 Part 1 | NO | Default vendor from facility record (MFM) automatically assigned to the WO. Vendor prompt is skipped. |
Shop ID | SSI, switch 17 | NO | Default shop ID from facility record (MFM) automatically assigned to the WO. Shop ID prompt is skipped. |
Priority Code | SSI, switch 36 | NO | Default priority code from facility record (MFM) automatically assigned to the WO. Priority code prompt is skipped. |
Reason Code | SSM, switch 39 Part 1 | NO | Default reason code from facility record (MFM) automatically assigned to the WO. Reason code prompt is skipped. |
NOTE: The default values can be modified (or deleted) at any time by positioning the cursor in the field to change. Turning off the mentioned switches to eliminate the prompts works great if the default values are modified infrequently. However, if the default is overridden most of the time, it is best to be prompted for that information while creating the work order.
- Vehicle Facility and Number: Enter the vehicle number or press F1 to make the selection from a lookup list. The default vehicle facility number is the same as the current work order facility. If you're doing jobs for a vehicle that belongs to a different facility, change the vehicle facility to access that vehicle. After a work order has been added or saved, the vehicle number cannot be changed so make sure the vehicle number is correct.
If an open work order exists for the specified vehicle, the Open WO List window appears and displays any open work orders for that vehicle. Select the existing work order from the list or choose New WO to create a new work order. NOTE: This feature is not available in batch work orders.
If a non-file vehicle number is input and you have permission to add vehicles in the RTA system (SUM, Vehicle Access Tab), you'll have the option of adding the vehicle to inventory; otherwise, you'll need to reenter the vehicle number.
Choose No to reenter the vehicle number; choose Yes to add the vehicle record. If you choose to add the vehicle, you'll have the option of using a vehicle template. Choose Yes to use a template and then specify the vehicle to copy; choose No to bring up an abbreviated vehicle data form. Enter the vehicle information as needed and choose OK to save the vehicle and continue creating the work order. Make a note that this vehicle was added "on-the-fly" to remind you to later add other pertinent information. Even if you used a template, you'll still need to enter unique data that did not get copied.
Clicking the button next to the vehicle number field will display the vehicle master screen information.
- Posting Information:
- Meter Reading (SSI, Miscellaneous I tab, switches 1 and 18): Press ENTER to accept the current meter reading shown or key in a new meter reading. To disable the ENTER key and always require a meter reading to be input, even if it's the same reading, set "Allow odometer pass-by" to NO (SSI, Miscellaneous I tab, switch 6).
- Posting Date (SSM, switch 6; SSI, switch 27-part 2; and switch 33-part 1): Accept the default date, enter a new date, or press F1 to select a date from the calendar. Upon initial entry into the work order option, the default date is filled in with today's date or the date from the last work order posting, depending on the setting of Work Order Default Dates in the "WO Dates" switch (SSI, Miscellaneous I tab, switch 27).
- Post Costs (SSI, Miscellaneous I tab, switch 33-part 2): Select a radio button indicating the period where the costs will be posted. For example, if this is a work order from the previous accounting period, select Year if you want to post the cost to the vehicle's year and life costs and not the current period costs. Be sure to check with your accounting department or supervisor to get the "OK" to post costs to a previously closed accounting period!
- Alternate Meters: If you're tracking alternate meters for this vehicle, you can update them by choosing Alt. Meters.
Customer Number (SSM, switch 31): Accept the default customer to be billed for this repair, enter a different customer, or press F1 to select a customer from the lookup list. Most work order transaction and billing reports allow sorting capabilities by customer. This will help you in billing back your work for customers or even to internal departments. The default customer comes from the customer assigned in the vehicle record (MVM). Clicking the button next to the customer number field will display the customer master screen information.
Vendor Number (SSM, switch 23-part 1): Accept the default vendor who will perform the work, enter a different vendor, or press F1 to select a vendor from the lookup list. If Create POs for outside WO is set to YES in the "Outside WO/Create PO" switch (SSM, switch 23-part 2), a purchase order is automatically created for this work order. Refer to "Auto-Creating a Purchase Order from Work Orders" for additional information. The default vendor is assigned in the facility record (MFM). Clicking the button next to the vendor number field will display the vendor master screen information.
- Shop ID (SSM, switch 17): Accept the default shop ID or enter up to three characters to assign the work order to a specific shop. This shop code might be the equivalent to a "bay" in the shop or an area of the shop (e.g., paint bay or tire shop). Some work order reports allow the option of limiting the output to a specific shop. Be consistent and use the same abbreviation or description when entering shop IDs so the groupings come out as intended. The default shop ID field is assigned in the facility record (MFM).
- Priority Code (SSI, Miscellaneous I tab, switch 36): Accept the default priority code or select a priority code from the drop down list. Priority codes help you to prioritize and schedule the shop. Open work order lookup lists are always sorted in priority code first and then by work order number so that work orders with the highest priority always display at the top of the list. The default priority code is assigned in the facility record (MFM).
- Reason Code (SSM, switch 39-part 1): Accept the default reason code or select a reason code from the drop down list. Reason codes help you in tracking how many work orders were due to a specific problem in the fleet. Perhaps there is an abusive driver and more work orders are a result of bad driving habits. Perhaps a specific route is rougher on vehicles and therefore generates more work. Whatever the case, the use of reason codes can help you key in on any potential issues. Reason codes are user-definable (SSY). The default reason code is assigned in the facility record (MFM).
- PM Due Status: Review the information shown to see if PMs are due, due soon, or past due. To add a PM job to the work order, double-click on the PM due line. If a PM work order template has been assigned in the vehicle PM record (MVM), you'll be prompted to use that template. Choose Yes to create work order lines according to the template. Choose No if a PM template was not assigned; the system will use the VMRS code from the vehicle PM record. The work order number is displayed here once the PM has been added to a work order.
Add Work Order Lines
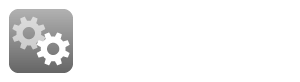
Add Work Order: Add Line Field Descriptions
After the work order header information has been added, the next step is to add the work order lines. The work order lines indicate the type of job that is to be performed on the vehicle. If several jobs need to be done, add several work order lines indicating what each job is. If a job has previously been deferred, the Deferred Job Listing window appears and displays any deferred jobs for that vehicle. NOTE: This feature is not available in batch work orders.
To select a job or group of jobs, highlight the desired job(s) and choose Flag/Unflag. A Y will appear in the USE column indicating the job has been flagged. Choose OK to add the flagged job(s) to the new work order.
The Add Line window appears next prompting for the following information…
- VMRS Code (SSM, switch 38): VMRS codes describe the jobs that can be done on a vehicle. Enter the VMRS code or press F1 to make the selection from a lookup list. The number of digits required and the lookup list available depends on the setting of the "VMRS System Level" switch. A six-digit code works well for many fleets because it provides the needed detail without getting too detailed. If a non-file VMRS code is input, you'll have the option reentering a new code, using the non-file VMRS code, or adding the VMRS code to the system. If you choose to add it, refer to "VMRS Codes" for field descriptions as needed.
Once a VMRS code has been assigned, the last three occurrences for this job are displayed at the bottom of the screen if the "WO History Display" switch is set to YES or PROMPT (SSI, Miscellaneous I tab, switch 2). If the switch is set to PROMPT, a message reminding you to review the history displays immediately after the VMRS code is entered. If you wish to display additional details about these last three occurrences, click the 'extend history' button. This will display the transactions recorded and notes about the jobs from the previous work orders.
If an open work order exists containing the same VMRS code for the specified vehicle, a notification window appears to alert you to this fact. This can help avoid duplicating data entry. If you wish to create a second job of the same type for the vehicle, simply answer YES to the notification.
Repair Type Code: Select a repair type code from the drop down list to identify the type of repair to be performed by the mechanic. These codes are user-definable (SSY). The estimated hours to complete the job and how the costs are categorized may vary depending on the repair type code selected. Refer to the following table for details.
Code No. | Code Abbr. | VMRS Est. Hours From… | Description |
1 | CHK | CHECK | Used for doing inspections or quick checks on a certain problem or part. |
2 | RPR | REPAIR | Used for doing repairs in certain areas or parts. |
3 | REP | RPLC 1 – 5 | Used for replacing parts. The VMRS code contains five default replacement times. The replacement time that gets used is determined by the vehicle difficulty factor. Vehicles can have a difficulty factor ranging from 1 – 5 for various repairs. |
4 | DAM | RPLC 1 – 5 | Used for jobs due to damage or accidents as opposed to jobs from normal wear and tear. The system tracks the costs posted to these jobs in the regular cost categories (parts, labor, etc.) and also in a separate category for accident costs. |
5 | PM | RPLC 1 – 5 | Used for doing preventive maintenance jobs. |
6 | OUT | RPLC 1 – 5 | Used for jobs done by another company. The system tracks the costs posted to these jobs in outside cost categories. |
7-10 | USER-DEFINED |
| N/A |
NOTE: If a repair type of OUTSIDE is selected, you'll be prompted only to enter the vendor number, PO number, and cause code and none of the other fields described hereafter.
- Vehicle Status: Status of the vehicle related to this specific repair. This may be used to determine the overall status of the vehicle. See the Vehicle Status section for details.
- Cause Code (SSM, switch 39-part 2): Select a cause code from the drop down list. Cause codes allow you to track the cause for the repairs-driver reports, accidents, PMs, etc. These codes are user-definable (SSY).
- Job Account: Type an account number or select one from the lookup list.
- Part Kit (SSI, Miscellaneous I tab, switch 34): Accept the part kit shown, assign a new part kit number, or press F1 to select a part kit from the lookup list. When a part kit is assigned to a job, a parts pick list can be printed to quickly identify and locate the parts needed for the job. Refer to "Part Kits" for additional information.
- Estimated Time (SSI, Miscellaneous I tab, switch 42-part 2): Accept the estimated hours shown or enter a different time estimate to complete the job. The estimated hours shown varies depending on the job (VMRS code), repair type code, vehicle class code, and the vehicle difficulty factor. Refer to "How the System Determines the Estimated Time for a Job" for additional information.
If Non-Zero Labor Hours is set to YES in the "Use Flat Labor/Valid Hours" switch, this field must contain a non-zero value. This information is compared to the actual completion time for mechanic productivity purposes. Refer to "Mechanic Productivity."
Share Line In Paperless: Indicate whether the primary mechanic is allowed to share the work and request assistance from another mechanic.
- Distribute Time Evenly: Will distribute the estimated time to complete the job between each mechanic assigned to work on the job.
- Quantity: Accept the default value of 1 or enter a new number indicating the number of times this job is to be performed. For example, if you need to do brake jobs on the right and left front wheels, enter 2 as the quantity. The estimated hours will be adjusted accordingly. Line notes (discussed in the next few paragraphs) can be added to instruct the mechanic on which wheels to do the brake jobs. This saves you from having to add two work order lines for the same job.
- Mechanics: Enter the mechanic number or abbreviation to assign to the job or select F1 to select a mechanic from the lookup list. If you're using Paperless Shop, assigning a mechanic or multiple mechanics here causes the job to automatically appear on their schedules. Leave this field blank if you're unsure of who will be working on the job. NOTE: This field is skipped in batch work orders since work is not scheduled.
- Labor Rate (SSI, Miscellaneous I tab, switch 40): Accept the labor rate displayed or enter a different rate. This field is skipped if the "Display Mechanic Wage" switch is set to NO.
- Paperless Shop Line Priority (SSM, switch 15): If you're using Paperless Shop, accept the default priority of 98 or enter a new value to indicate the importance of this job. Valid values are 5 – 99, 5 being the highest priority. When mechanics clock in, scheduled jobs are listed in order of priority so they can simply select a job from the top of the list to work on rather than having to look through the entire list and deciding which one to work on first. NOTE: This field is skipped in batch work orders since work is not scheduled.
- Primary Mechanic: Check the box if this is the primary mechanic responsible for the job. Additional mechanics may be assigned to assist the primary.
Line Notes (SSI, Miscellaneous I tab, switch 16): Enter text to describe the job. If the "Prompt for WO line notes" switch is set to NO, choose Notes to add line notes. If there are multiple line notes, or a lengthy amount of notes is required to describe the work being performed, the size of the notes window can be increased by dragging the bottom of the screen downward with the mouse.
Add Work Order: Add Line Button Descriptions
Several buttons are available in the Add Line window.
- Template: This option is available when the Add Line window first appears giving you the option to use a template work order. The use of templates saves time and keystrokes when adding repetitive jobs. Once a VMRS code has been input, the option to use a template is no longer available.
- Notes: This option allows notes to be added to describe or give additional instructions for the job.
- Outside: This option allows the line to be flagged as an outside line if the repair type code is set to something other than OUTSIDE. For example, the repair type code can be set to DAMAGE and the line can be flagged as an outside line indicating the repair needs to be done by another company. When the Repair by Work Type report is generated specifically for DAMAGE, this job will appear on the report even though it was an outside job. However, this job won't appear on the Repair by Work Type report when generated specifically for OUTSIDE work since the repair type code is not set to OUTSIDE. If you plan on using the Repair by Work Type report (ROR), be sure to standardize how to flag outside lines for consistent reporting.
- Warranty: This option allows a job to be flagged as an OEM warranty (warranties from the Original Equipment Manufacturer). If you're tracking vehicle warranties using RTA's warranty program (MVWM), this step is unnecessary because the system automatically flags warranty lines for you. This option provides a way for you to manually flag the job as warranty work if you're not taking advantage of this money-saving feature. Costs posted to work order lines flagged as warranty work appear on the Warranty Activity report (RWV). Refer to "Warranties" for additional information.
Add Work Order: Add Notes and Checklists
After all jobs have been added to the work order, you can add or modify line notes, add checklists, or add work order master notes by selecting the appropriate option from the Notes menu or clicking on the corresponding icon in the toolbar. Line notes pertain to a specific job on the work order. Master notes and checklists pertain to the entire work order. If the "Prompt WO Master Note" switch is set to YES (SSI, Miscellaneous I tab, switch 31), you'll be prompted to enter master notes when the work order is closed.
When a checklist item is added, you can specify whether to use a checkbox. This facilitates allowing a technician to fill out the checklist right on the computer screen and his answers will be stored with the work order. Check the box once to indicate the item checked out 'OK'. Check the box twice to indicate that the item 'failed'. If the checklist is filled out on-screen, the values recorded will appear when the checklist is printed out.
Checklists can be typed manually or copied/pasted from another application using the toolbar buttons. When you paste data into an existing checklist, you will be asked if you want the new information to be appended or to replace the existing items.