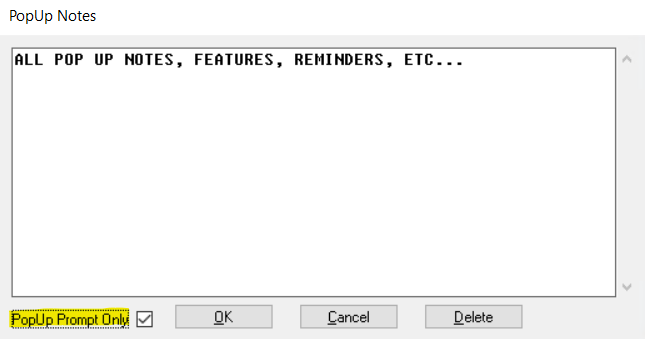Vehicles can be added into the RTA system in two ways: 1) by converting data from the computerized system that's being replaced or 2) by manual entry. Contact our sales department if you are interested in having RTA write a custom vehicle conversion program for you-this is a valuable option and a big timesaver if you have a large fleet (250+ vehicles).
If you'll be manually entering vehicles into the system, be sure to read the following tips before adding vehicle records. Vehicles can be added manually through [Vehicle] File Maintenance (MVM) or "on-the-fly" when creating work orders or batch work orders (WW, WB).



 Tips for Adding Vehicles
Tips for Adding Vehicles
- The vehicle record contains multiple tabs. It's not necessary to enter information in every tab or every field. Many of the fields are provided for your benefit and aren't used by the RTA system; those that are will be noted in the description. For example, if you want to track only vehicle year, make, and model, then simply fill in those fields and leave everything else blank but if you want to track more, the fields are available to you.
- To get up and running quickly, enter the vehicle data you already have or the data you can quickly collect. You can always come back and enter more information later. If at all possible, collect and enter data in the fields listed below when adding new vehicles. If it's not possible, proceed with adding the vehicles and update the information as it becomes available.
- Year, Make, and Model
- Class
- Fuel Type
- Department and Customer Numbers
- Current Meter Reading
- Serial (VIN), Registration, License Numbers
- PM Schedules and PM History (last completion)
- Use templates when adding vehicles of the same make and model. This greatly speeds up the process of adding vehicles into the system because all the data from the template vehicle, including PM schedules and warranties, is copied to the vehicle being added. The only information that doesn't come across from the template is the information unique to each vehicle such as meter readings, serial numbers, license plate numbers, and PM histories. That's all you'll need to enter.
- The vehicle number is a text field. It's important to understand the sorting order for text fields before numbering your vehicles. Refer to "Text Fields Vs. Numeric Fields" for more information; then devise a vehicle-numbering scheme accordingly.
- The vehicle file can be used to track more than just vehicles. Other items can also be tracked such as generators, lawn mowers, buildings, and A/C units. Basically, any type of unit you wish to track repairs, maintenance schedules, costs, and history for can be set up as a vehicle.
- Set up description labels for the various classes of vehicles that will be added in RTA (MVC, Description tab). Doing so customizes mechanical field labels according to the vehicle class code so that a bus will have different mechanical labels than a tractor, mower, building, and so forth.



 Adding a Vehicle through File Maintenance
Adding a Vehicle through File Maintenance
- Select Master > Vehicle > File Maintenance from the RTA main menu (MVM).
- Enter a vehicle number and choose Add. The vehicle number is a text field allowing up to eight characters.
- Specify whether to use a template (and the template vehicle number if using a template).
- Enter the vehicle information.
- Save the record.



 Adding a Vehicle "On-the-Fly"
Adding a Vehicle "On-the-Fly"
New vehicle records can be added "on-the-fly" through the Work Order module. This method allows vehicles to be quickly added into the RTA system while entering work orders or batch work orders. To add vehicle records through WOs, do the following:
- Select WOs > WOs or WOs > Batch WOs from the RTA main menu (WW, WB).
- Choose New WO to create a new work order. If you're using your own work order numbers rather than having the system generate your work order numbers, you'll need to provide the work order number before choosing New WO. This feature is controlled by the "Work Order Numbering" switch (SSI, Miscellaneous I tab, switch 16).
- When prompted for a vehicle number, enter a non-file vehicle number.
- Choose Yes when prompted to add the vehicle.
- Specify whether to use a vehicle template.
- If using a vehicle template, choose Yes and then specify the template vehicle number. Although an abbreviated form displays afterwards, all the data from the template vehicle, including PM schedules and warranties, is copied to the new vehicle.
- If not using a template, choose No and an abbreviated form comes up. Enter the vehicle information as needed.
- Make a note that this vehicle was added "on-the-fly" to remind you to later add other pertinent information. Even if you used a template, you'll still need to enter unique data that did not get copied.
- Choose OK, then choose Yes to save the vehicle and continue creating the work order.
 Vehicle Record Field Descriptions: Main Screen
Vehicle Record Field Descriptions: Main Screen
- Vehicle Number: (Text field) Enter up to eight characters for the vehicle number. Before numbering your vehicles, it's important to understand the collating sequence for text fields. Refer to "Text Fields Vs. Numeric Fields" for detailed information.
- Vehicle Year, Make, and Model: Enter the year, make, and model of the vehicle. Be consistent and use the same abbreviation or description when entering the make and model so the groupings come out as intended. For example, for vehicle make, FORD, FRD, and Ford would be treated as three different makes. If you ran a report for FORD, vehicles with makes of FRD and Ford would be excluded. Press F1 to select make and model when the "Vehicle Make/Model List" switch is set to YES (SSI, Miscellaneous I tab, switch 4).
- Class: Enter up to fifteen characters to identify the vehicle class or press F1 to select a class from the lookup list. It's beneficial to set up classes to group vehicles together because many vehicle reports allow data to be sorted by vehicle class. If you enter a class that does not exist (MVC), you will be prompted to add it at this time. This field is also used by the Motor Pool add-on option. Contact our sales department for more information about Motor Pool.
- Serial Number: Enter the vehicle's serial (VIN) number. The vehicle lookup list can be accessed by the serial or registration number as well as the unit cross-reference, license plate, and primary vehicle numbers.
NOTE: If the "Duplicate License/Serial" switch is set to NO (SSM, switch 24), a unique number must be entered for each vehicle.
- License Expiration Period, and Interval: Enter the vehicle's license plate number, the period in which the license expires, and the number of periods between renewals. For example, using a calendar year, setting the expiration period to 3 and the interval to every 12 periods means that the license plate has to be renewed in March, once a year.
- Unit Cross-Reference: Enter a unique number to use as a cross-reference number for this vehicle. The unit cross-reference number is used when the "Use VEH-XREF File" switch is set to YES (SSI, Miscellaneous I tab, switch 21). Activating this feature allows vehicles residing in various facilities to be accessed without having to specify the vehicle facility number. The unit cross-reference number is also used when the Cross-Reference flag is set to UNIT in the EFI load settings (FFEM). Vehicle lookup lists can be sorted by the unit cross-reference number.
- Department: Enter the department number in which this vehicle belongs or press F1 to select a department from the lookup list. Using departments is a way of separating vehicle cost within a facility. Many vehicle reports in RTA can sort and subtotal costs by department. If the specified department number exists in the department file (MDM), the department name displays on the screen; if it doesn't, "Dept number not on file" displays. In either case, the department number will be functional for sorting and separating vehicles and vehicle costs.
- Customer Number: Enter the facility and number of the customer who owns this vehicle or will be responsible for charges incurred by this vehicle OR press F1 to make a selection from the lookup list. If the specified customer number exists in the customer file (MCM), the customer name displays on the screen; if it doesn't, "Non-File customer number" displays. In either case, the customer number will be functional for sorting and separating vehicles and vehicle costs.
If the "Use Customer Billing" switch is set to YES or REQUIRED (SSM, switch 31) this customer number is displayed as the default when new work orders are created for this vehicle, but can be overridden at any time. When fuel transactions are input, this customer will be charged for this vehicle's fuel purchases.
 Vehicle Record Field Descriptions: General Tab
Vehicle Record Field Descriptions: General Tab
- Registration Number: Enter the vehicle's registration number. The vehicle lookup list can be accessed by the serial or registration number as well as the unit cross-reference, license plate, and primary vehicle numbers.
NOTE: If the "Duplicate License/Serial" switch is set to NO (SSM, switch 24), a unique number must be entered for each vehicle.
- Purchase and In-Service Dates: Enter the dates when this vehicle was purchased and placed in service (ready for use) or press F1 to select the dates from the calendar. The in-service date is used as the default warranty start date when vehicle warranty records are added.
- Size: Select the vehicle size: Light, Medium, Heavy, Trailer, or Other. If you don't specifically set difficulty factors for your vehicles (MVFS), the following default difficulty factors will be assigned based on the selected vehicle size: Light=1, Medium=2, Heavy=3, Trailer=4, Other=5. Difficulty factors determine the estimated time that will be used as a guideline for mechanic to complete a job. Don't be too concerned with the difficulty factors portion if you're not tracking mechanic productivity. Refer to "Mechanic Productivity" for more information about difficulty factors.
- G.V.W.: Enter the gross vehicle weight. This field will be a numeric only or alphanumeric field depending on how the "Numeric/Alpha GVW" switch is set (SSI, Miscellaneous I tab, switch 29).
 Meter Units and Meter Reading: Select the meter type for this vehicle (Gallons, Hours, Kilometers, Miles, Units, or None) and then enter the current meter reading. If a non-zero value is entered for the meter reading, you'll be prompted to post the mileage to the vehicle's life mileage or to the current period; choose Life time unless the vehicle was recently purchased and the odometer reflects mileage that your company accumulated since purchase. For the Base meter reading, enter the current meter reading if old vehicle costs and history are not going to be entered in the RTA system; otherwise, enter the meter reading from the point when old vehicle costs and history will be entered.
Meter Units and Meter Reading: Select the meter type for this vehicle (Gallons, Hours, Kilometers, Miles, Units, or None) and then enter the current meter reading. If a non-zero value is entered for the meter reading, you'll be prompted to post the mileage to the vehicle's life mileage or to the current period; choose Life time unless the vehicle was recently purchased and the odometer reflects mileage that your company accumulated since purchase. For the Base meter reading, enter the current meter reading if old vehicle costs and history are not going to be entered in the RTA system; otherwise, enter the meter reading from the point when old vehicle costs and history will be entered.
NOTE: The Fuel and Life meter fields are automatically updated by the RTA system; no entry can be made in these fields. Initially, these fields will have the same value as the current meter reading. The Fuel meter shows the meter reading from the last fuel-up. The Life meter shows all the units traveled by this vehicle.
- Status: Choose the appropriate status from the list. Open work order jobs can be displayed to assist in choosing the correct overall status of the vehicle. The status is reported and updated in real-time via the Vehicle Availability Listing (VA).
- Location: Enter the location where the vehicle is located. Be consistent and use the same abbreviation or description. The location entered here is used to process PM reports by location (VD, VV) if the "Process PMs by Location" switch is set to YES (SSI, Miscellaneous I tab, switch 19).
If you don't have multiple locations, you can use this field to indicate the name of the mechanic who performs the PMs on this vehicle, vehicle type (cars, trucks, fork lifts, refrigeration units, mowers, etc.), or any other classification types to help you isolate PMs. This way, you can still use PMs by "location" feature.
- Operator: Enter the name of the person who drives or operates this vehicle.
- Inspection, Inspection Period, and Interval: Enter the state where the vehicle's safety inspection is required, the period in which it is required, and the number of periods between inspections. For example, using a fiscal year that starts in July, setting the inspection period to 3 and the interval to every 12 periods means that an inspection has to be done every September.
- Tire Count: Enter a value of 0 when adding a new vehicle. This count is updated automatically as tires are mounted and dismounted through the Work Order and Tire Inventory modules.
- Max: Enter the total number of tires that can be mounted on this vehicle, including the spare. A warning message displays if an attempt is made to mount more tires than the specified maximum.
 Vehicle Record Field Descriptions: Financial Tab
Vehicle Record Field Descriptions: Financial Tab
- Purchase Price: Enter the vehicle's purchase price.
- Insurance and License Costs: Enter the annual insurance and license renewal costs for this vehicle. The system automatically divides the amount by 12 and displays the costs per period. The life-to-period costs are updated each time the end of period for vehicles is processed (SEV).
- License Expiration Period, and Interval: Enter the period in which the license expires, and the number of periods between renewals. For example, using a calendar year, setting the expiration period to 3 and the interval to every 12 periods means that the license plate has to be renewed in March, once a year.
- Leased Vehicle: Select this checkbox to indicate this vehicle is leased. The Fixed Cost report allows the option of printing information for leased vehicles, owned vehicles, or all vehicles (RVC).
- Outside Vehicle: Not currently in use.
 Vehicle Record Field Descriptions: Depreciation Tab
Vehicle Record Field Descriptions: Depreciation Tab
To track vehicle straight-line depreciation and capitalization costs, choose Add Depreciation and enter the vehicle's purchase price or cost of repair to capitalize, estimated trade-in value, the total number of depreciation periods, the number of periods left to depreciate, and the item description. The vehicle's current value and depreciation cost per period are calculated automatically. Select the Vehicle Depreciation checkbox to flag the costs as the main vehicle depreciation; the Description field will be filled in automatically when the checkbox is marked. An unlimited number of depreciation/capitalization records can be added but only one record can be flagged as the main vehicle depreciation.
To capitalize a work order, indicate the work order number or press F1 to select a work order from the lookup list. Doing so allows the costs of capitalized work orders to be excluded from select work order reports (WLC, ROD, ROT).
NOTE: When entering depreciation for partially depreciated vehicles, the amount already depreciated does not post to the vehicle's life costs—in other words, the cost is not retroactive. To account for previously depreciated costs, an entry can be posted in the Audit File Adjustments option (STVA).
 Vehicle Record Field Descriptions: Fluids Tab
Vehicle Record Field Descriptions: Fluids Tab
- Fuel Type: Select the fuel type used by this vehicle or the primary fuel type if the vehicle is capable of using multiple types of fuel.
- Fuel Capacity: Enter the maximum fuel quantity this vehicle can hold.
- Average MPG: Enter the estimated miles per gallon for this vehicle. The number entered here is displayed in the Quick Fuel Entry option (FFM) to use as a comparison for fuel entries made. It's also used by the TriCoder Input option (FFT) and the Electronic Fuel Interface (EFI) add-on option. If this field is left blank, these programs use a default value of 12 MPG in their calculations.
- Highway Tax: Enter, in decimal format, the highway use tax rate for this vehicle.
- Fuel Taxable: The RTA system has the ability to track fuel taxes. When a vehicle's fuel is taxable and fuel tickets are entered in the system, tax records will be created to track the miles traveled and the fuel quantity purchased in each state. By default, a new vehicle is marked as fuel taxable (i.e., the vehicle will be charged fuel tax for highway use in various states). Deselect the checkbox if fuel taxes won't be tracked for this vehicle.
- Split Fuel with Secondary Unit: This field is used with the EFI add-on option. The split fuel feature allows two vehicles to share fuel costs. For example, a refrigeration unit attached to this vehicle may be set up as a separate vehicle (in order to separately track costs and PMs) but can still share the fuel cost incurred by this vehicle. Enter the facility and number of the secondary vehicle (e.g., refrigeration unit) that will split fuel costs with this vehicle or press F1 to make a selection from the lookup list. Then, specify the percentage of the fuel cost to be distributed to that unit (e.g., enter 25 for 25%).
- Fuel Cross-Reference Number: This field is used with the EFI add-on option. Since most fueling systems don't allow text vehicle numbering schemes, this field can be used to cross-reference RTA's vehicle number to the vehicle number from the fueling system. Leave this field blank if you're not using the EFI program.
Oil/Transmission Fluid/Antifreeze/Gear Oil/Hydraulic Fluid/Freon Type and Capacity: Enter the part number and capacity for the fluids used by this vehicle. The oil and ATF part numbers can be referenced when posting transactions in the Fuel Inventory module (FFM, FFQ). Use the F1 key to lookup part numbers.
 Vehicle Record: Class GDF Tab
Vehicle Record: Class GDF Tab
- Description: The table will display all of the descriptions defined to be displayed for this vehicle's class type.
- Value: Optionally enter a value for the field. If the GDF field is configured with a drop-list, you must choose a valid value from the list.
 Vehicle Record: Vehicle GDF Tab
Vehicle Record: Vehicle GDF Tab
- Description: The table will display all of the fields from the master GDF list that you select to be shown for this specific vehicle. This is done by clicking the "Add GDF" button.
- Value: Optionally enter a value for the field. If the GDF field is configured with a drop-list, you must choose a valid value from the list.
 Vehicle Record: Class Info Tab
Vehicle Record: Class Info Tab
All of the class related information fields are notational fields for your benefit and are not used by the RTA system; enter the data as needed. The field labels are designated based on the class code assigned to the vehicle. This allows customization of data fields for the various types of vehicle in your fleet. The mechanical field labels can be completely different for tractors, trailers, forklifts, vans, buses, etc. The master template for each vehicle class is defined in the class code record (MVC). Refer to "Vehicle Class Codes" in Chapter 2—Getting Started for more information.
NOTE: All the fields are alphanumeric with the exception of the last field in the first column, which is a numeric field. Refer to "Text Fields Vs. Numeric Fields" for more information.
 Vehicle Record: User-Defined Tab
Vehicle Record: User-Defined Tab
Twenty user-definable fields are available for tracking additional information about vehicles in your fleet. These fields are unique to the vehicle and are not related to the vehicle class code. To make additions or changes, simply place the cursor in the appropriate field and type. A few examples of the type of information you can track in the user-definable fields include:
- CB radios
- 5th wheel make/model
- Interior/exterior paint colors
- Key codes
- Belts and hoses
- CPL numbers
- Police light bars
- Passenger capacity
- Route information
When adding many vehicles of the same make and model to the system, you can avoid having to individually customize the user-definable fields for each vehicle by using the vehicle template feature. Set up the user-definable fields for a single vehicle and then use that vehicle as the template for other vehicles.
NOTE: The value entered in the first two lines represent the Fuel Debit Number and Fuel Credit Number fields used for the Fuel Billing Report by Account code (RFA). If you won't be printing this report, you may use these two fields for anything else you wish to track.
 Vehicle Record: Alternate Meters Tab
Vehicle Record: Alternate Meters Tab
An alternate meter may be another meter such as an engine or component hour meter OR it may represent items transported by this vehicle such as passengers, cases, boxes, tons, yards, or pallets. A total of 40 alternate meter types can be defined in the RTA system (MVA). To track up to four alternate meters for this vehicle, select Edit > Alternate Meters from the menu or click on the Edit Alt Meters icon in the toolbar. Refer to "Alternate Meters" later in this chapter for more information.

 Vehicle Record: Replacement Tab
Vehicle Record: Replacement Tab
- Use Schedule: Check this box if you wish to track a replacement schedule for this vehicle. If a default replacement schedule is already defined for the vehicle's class code, all of the fields will be filled in automatically. If not, you will be asked if you wish to create the default schedule. This will then become the default replacement schedule for vehicles that share the same class and year.
- Destination: The destination of the vehicle when it is replaced. You can choose to Sell the vehicle, or reassign the vehicle to a different department or customer.
- Override class: Normally, the replacement schedule will be defined for an entire class of vehicles. By selecting this box, you will override the default replacement schedule and define a unique schedule for this vehicle.
- Projected year: The year that the vehicle will need to be replaced.
- Projected life meter: The number of units (miles/kilometers/hours) when the vehicle will need to be replaced.
- Projected resale value: Estimated resale or trade-in value of the vehicle.
- Purchase price: Estimated purachase price of the new vehicle.
- Projected inflation: Inflation rate to apply to the replacement cost.
- Upfitting: Multiple upfitting charges can be estimated. List all add-on equipment necessary when a new vehicle is placed in service. List each item and it's cost.
 Vehicle Record: Brakes Tab
Vehicle Record: Brakes Tab
 The Brakes Tab allows you to view multiple brake inspections or to add an inspection that was not entered via a work order or vehicle inspection. The most recent eight inspections are displayed. Readings are input in percentage (%) of remaining brake pad life, 32nds, inches, or millimeters, as configured in (SSM, Fuel Parameters tab, option #44). The most recent inspection will be at the top and color coded in the following manner:
The Brakes Tab allows you to view multiple brake inspections or to add an inspection that was not entered via a work order or vehicle inspection. The most recent eight inspections are displayed. Readings are input in percentage (%) of remaining brake pad life, 32nds, inches, or millimeters, as configured in (SSM, Fuel Parameters tab, option #44). The most recent inspection will be at the top and color coded in the following manner:
- Brake critical depth will have a RED background – Flags a "Brake Jobs Due" counter of one (1) for every brake that is below the brake critical depth as configured in (SSM, Fuel Parameters tab, option #44).
- Brake warning depth will have a YELLOW background, indicating that a brake job will be due soon as configured in (SSM, Fuel Parameters tab, option #44).
- Others will have no background color. These are considered to be in safe operating range.
 Vehicle Record: PM Schedule Window
Vehicle Record: PM Schedule Window
The RTA system can track up to 260 PMs per vehicle. Once vehicle PM schedules are set up, PM reports can be printed to show which vehicles are due for scheduled maintenance. Work orders can even be generated automatically for any vehicle with due PMs! As PM jobs are completed, RTA updates the vehicle PM record(s) and projects when the next PMs will be due. To set up the preventive maintenance schedules, choose Add PM to bring up the Create A New PM window. Refer to "Preventive Maintenance" for instructions and field definitions.
 Vehicle Record: OEM Warranties Window
Vehicle Record: OEM Warranties Window
RTA has a vehicle Warranty Tracking feature that is extremely easy to set up and use. We highly recommend the use of this feature, which may save your fleet hundreds of thousands of dollars every year! To set up vehicle warranties when initially adding new vehicles:
- Save the vehicle record if you have not already done so; select File > Save from the menu or click on the Save icon in the toolbar.
- Select Edit > OEM Warranties from the menu or click on the OEM Warranties icon in the toolbar.
Refer to "Warranties" later in this chapter for instructions and field definitions.
 Vehicle Record: Vehicle Notes Window
Vehicle Record: Vehicle Notes Window
To add vehicle notes, select Notes > Vehicle Notes from the menu or click on the Vehicle Notes icon in the toolbar. Up to 100 lines of notes can be added and stored for this vehicle.
 Vehicle Record: Popup Notes Menu
Vehicle Record: Popup Notes Menu
To add vehicle popup notes, select Edit > Popup Notes from the menu. Any note entered here, will pop up a notification any time a user accesses a work order for the vehicle. In Version 7.2.6, the PopUp note will also appear when you open up the vehicle file. This can be used as a reminder notification.
If desired, the user can choose to set the "PopUp Prompt Only" checkbox. This option will always show the PopUp note in the vehicle file, but within the work order, it will only PopUp on the "Add Work Order" screen. Anytime after the initial adding of the work order, the note will not register.
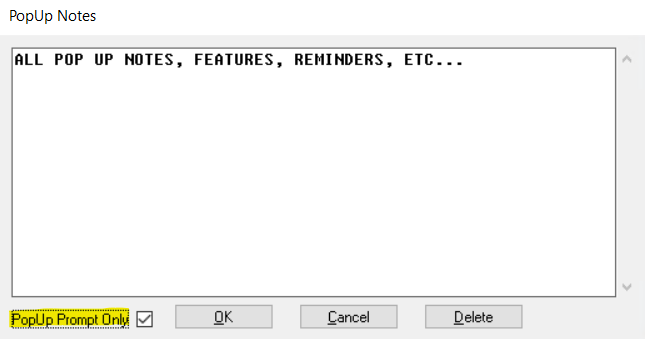
The Brakes Tab allows you to view multiple brake inspections or to add an inspection that was not entered via a work order or vehicle inspection. The most recent eight inspections are displayed. Readings are input in percentage (%) of remaining brake pad life, 32nds, inches, or millimeters, as configured in (SSM, Fuel Parameters tab, option #44). The most recent inspection will be at the top and color coded in the following manner: