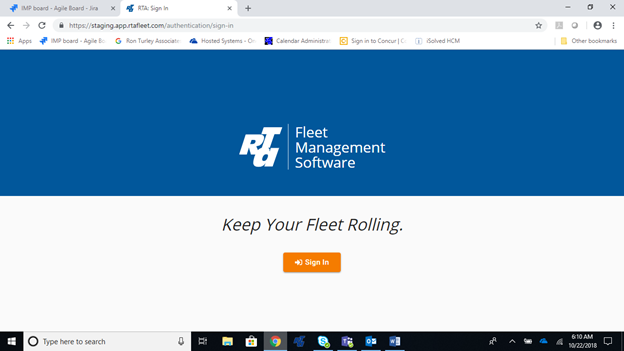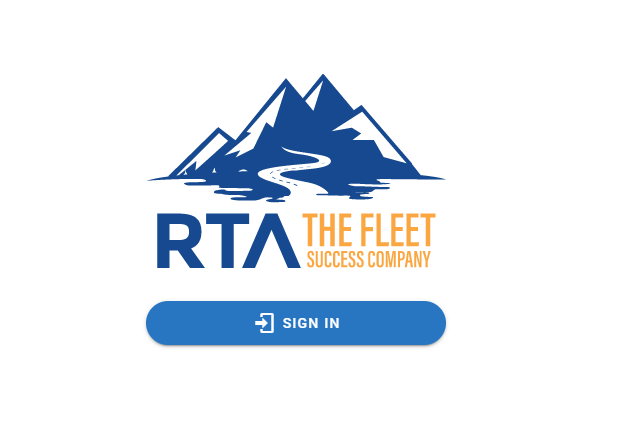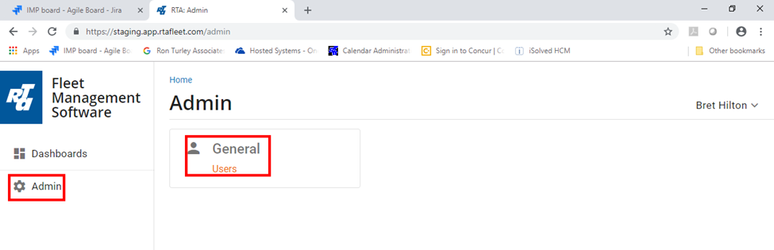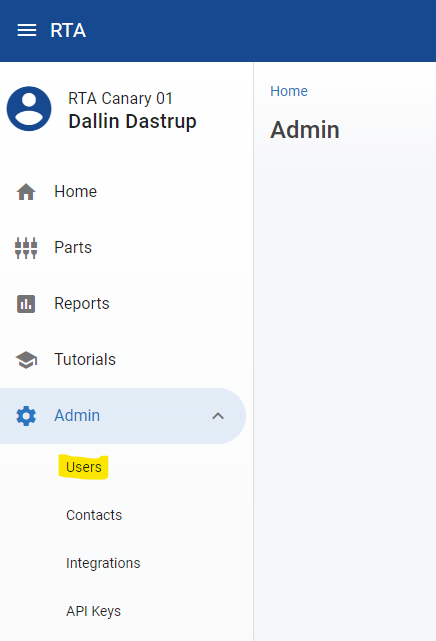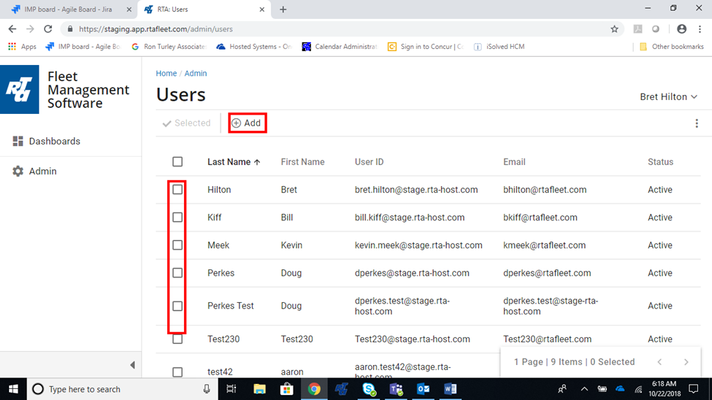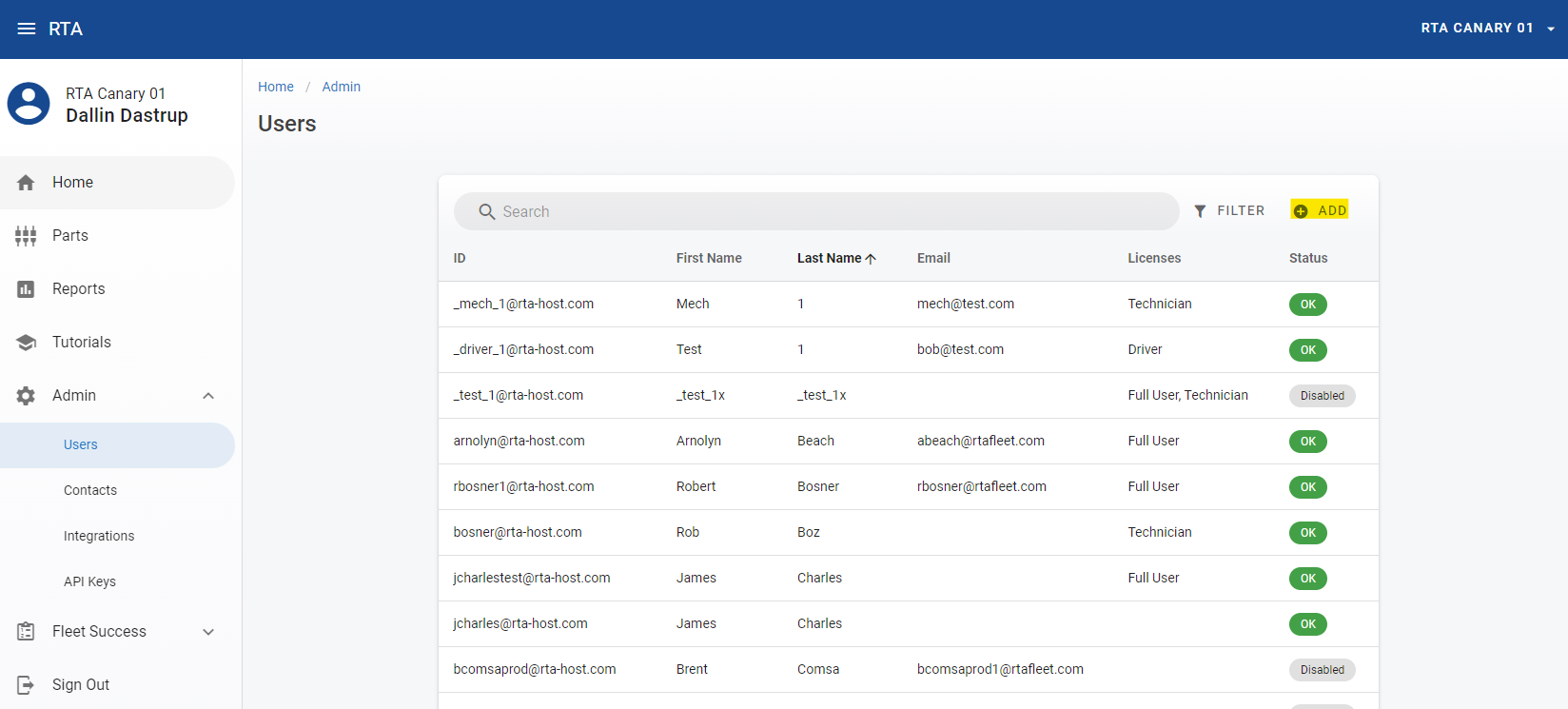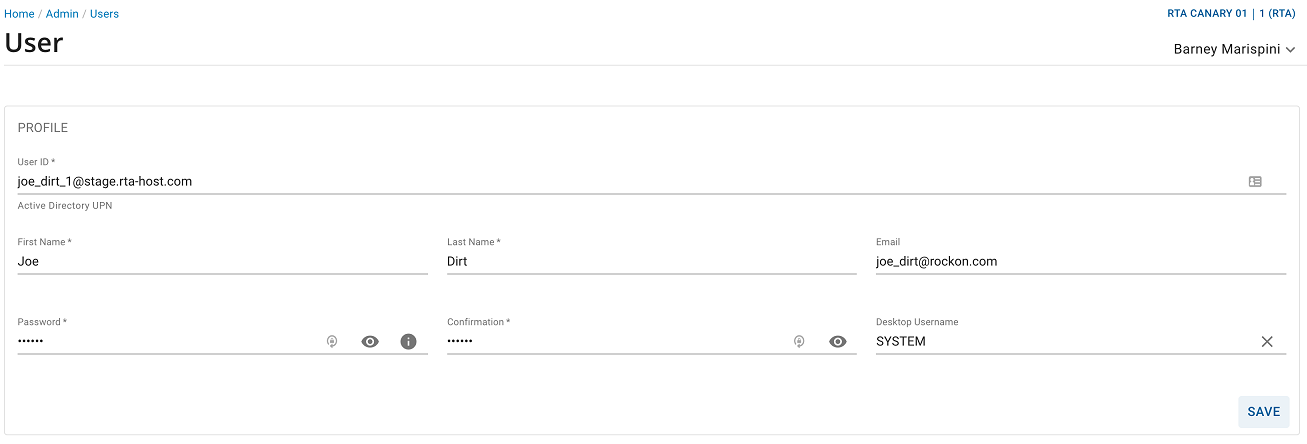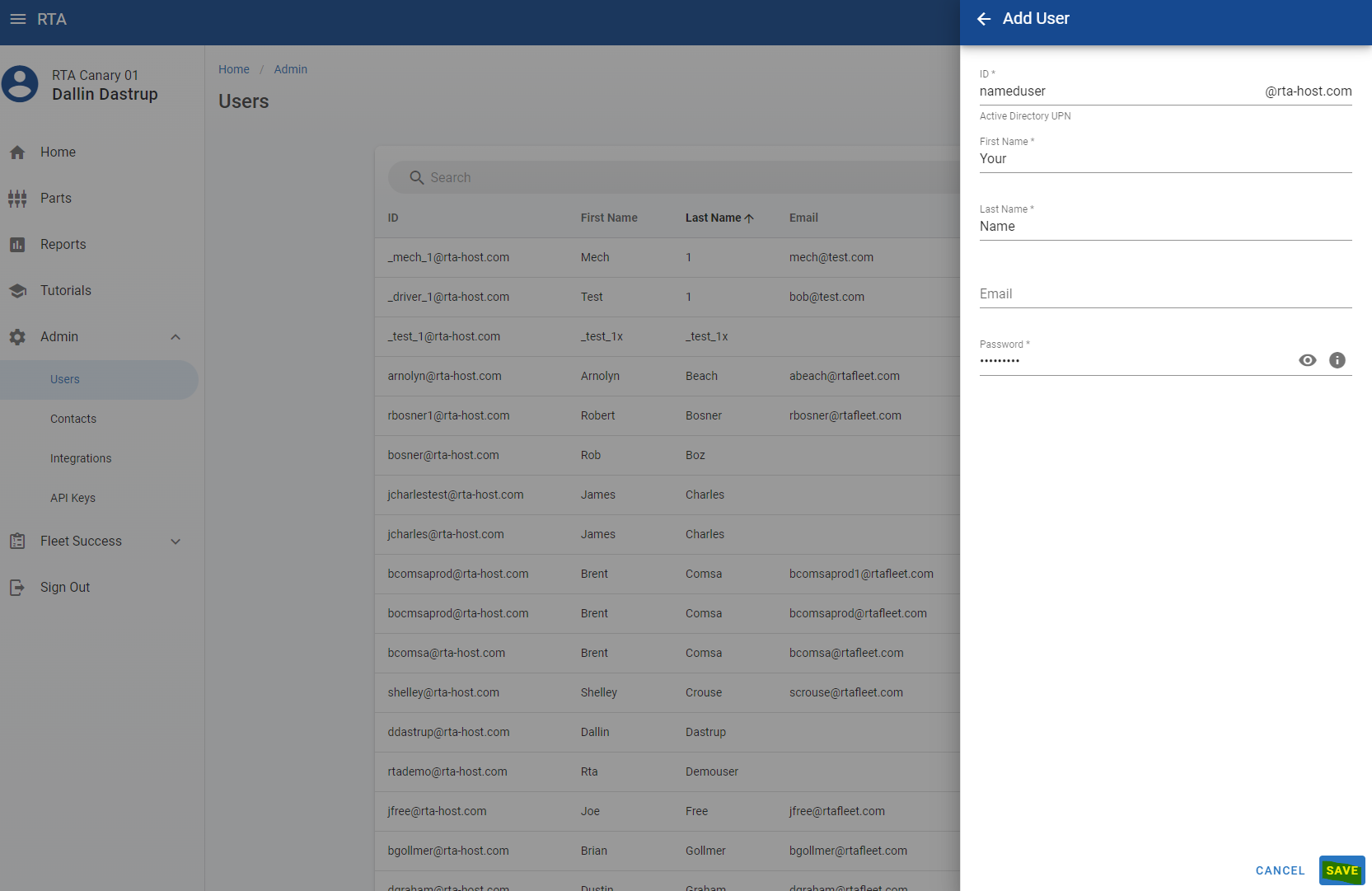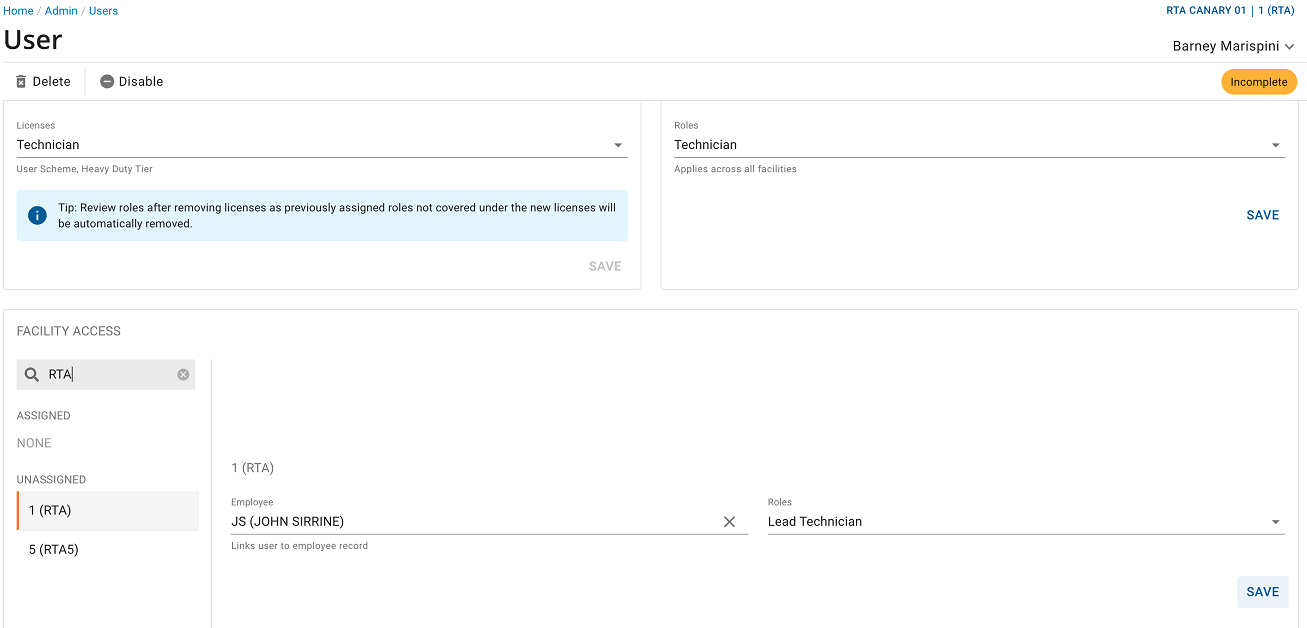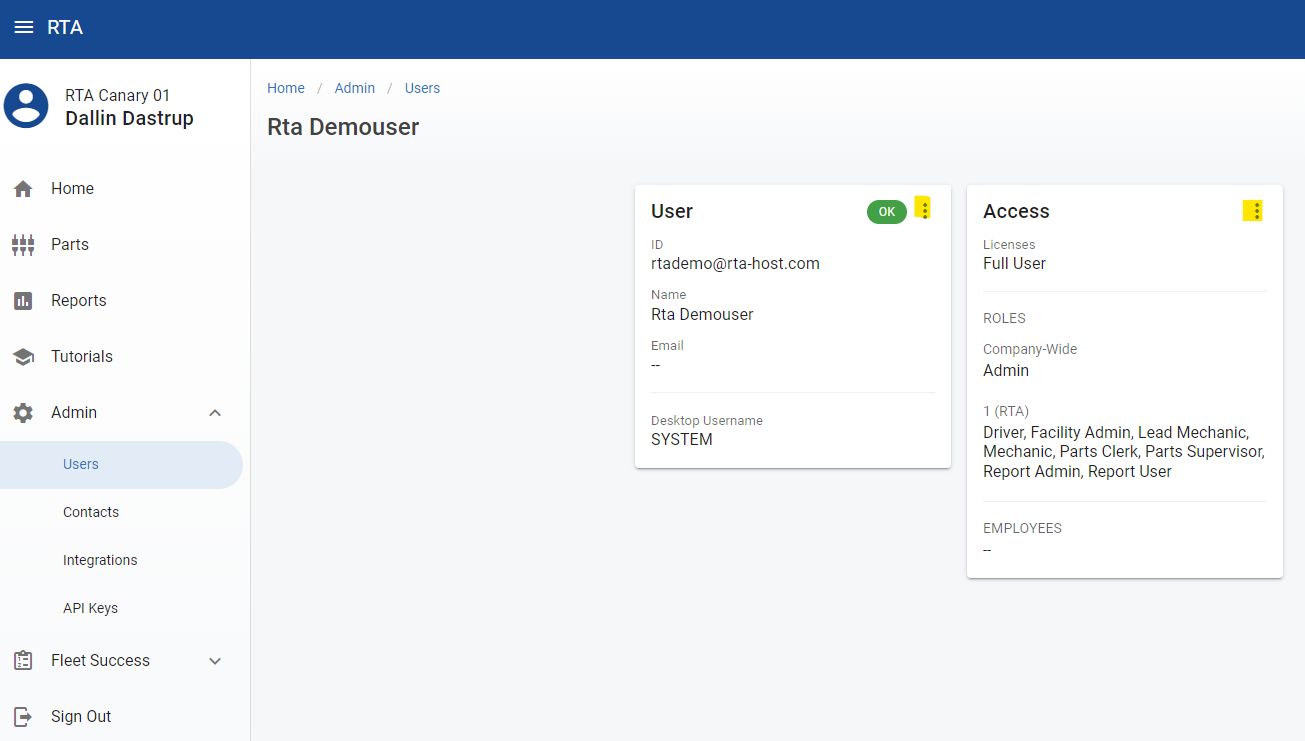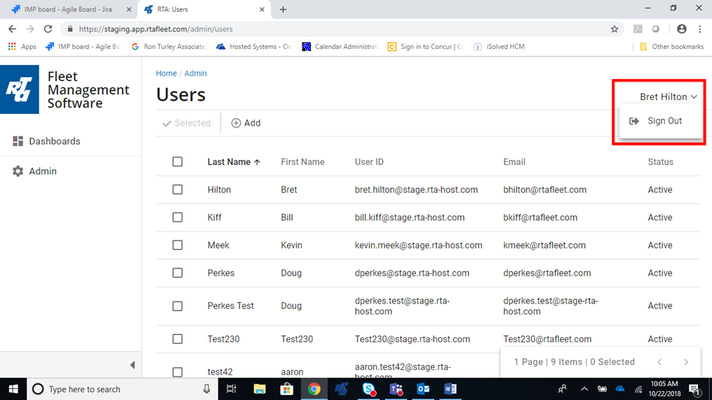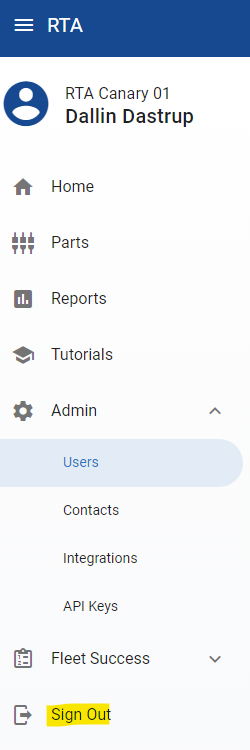...
2. The user should go to https://app.rtafleet.com (Figure 1) .
Figure 1
3. From here, the user should click on the “Sign In” button
...
To set up Active Directory users using RTA web application, please follow the steps below. If you need assistance, please reach out to our Support team.
1A. Determine an Administrator and request RTA to set up that individual with Admin permissions. Once RTA completes this initial step, the Admin will be able to add additional users by following the remaining steps.
2B. Once in the RTA Web app, the Admin will be able to start adding users. As pictured in Figure 3, first select {{Admin}} from the left-hand menu. (Note: For now Admin is the only functioning menu selection. Dashboards will be added in a future release)
3. The Admin menu should then appear in the main content area. Under “General,” select “Users” (Figure 3).
From the drop-down, select {{Users}}
9. This will bring up the Users page (Figure 4). From here, Admins can start to add a new user by selecting “Add.” Admins can also edit an existing user’s permissions by clicking on the box next to each user’s name (pictured in Figure 4) to select that individual.user in question.
10. To add a new user, Admins should fill in the fields with the user’s information, as shown below.
| Warning | ||
|---|---|---|
| ||
Important: Prior to using the web and mobile applications, each user account must be assigned a Desktop Username. If you are using just the mobile app, or are using the paperless shop or driver reports shortcut, you must have a mechanic ID assigned. |
11. After adding the user info and hitting save, Admins need to assign roles and must assign a license. When you go to the drop down 3-dot menu for "LicensesAccess," it will show you how many license slots you have available. If you have unlimited users, it will also display that.The assigned role determines the user’s permissions. For example, the roles of Manager, Mechanic, Data Clerk, Parts Clerk, Driver, etc., all have varying levels of access. Roles can be applied to a user either globally or individually, per facility. To see examples of how users can be set up with different roles, you can click here
| Info | ||
|---|---|---|
| ||
The roles only apply to the web and mobile apps and not within the Desktop application. |
...
When the user is done accessing the application, he or she can Sign Off of the application. To do this, click the down arrow next to the username and select “Sign Out” from the menu (Figure 9).
Figure 9
If you need assistance using the Web App, or have any questions, please reach out to the RTA Support team.
...