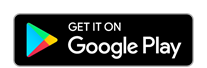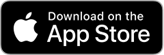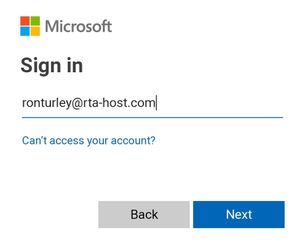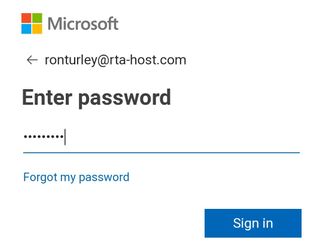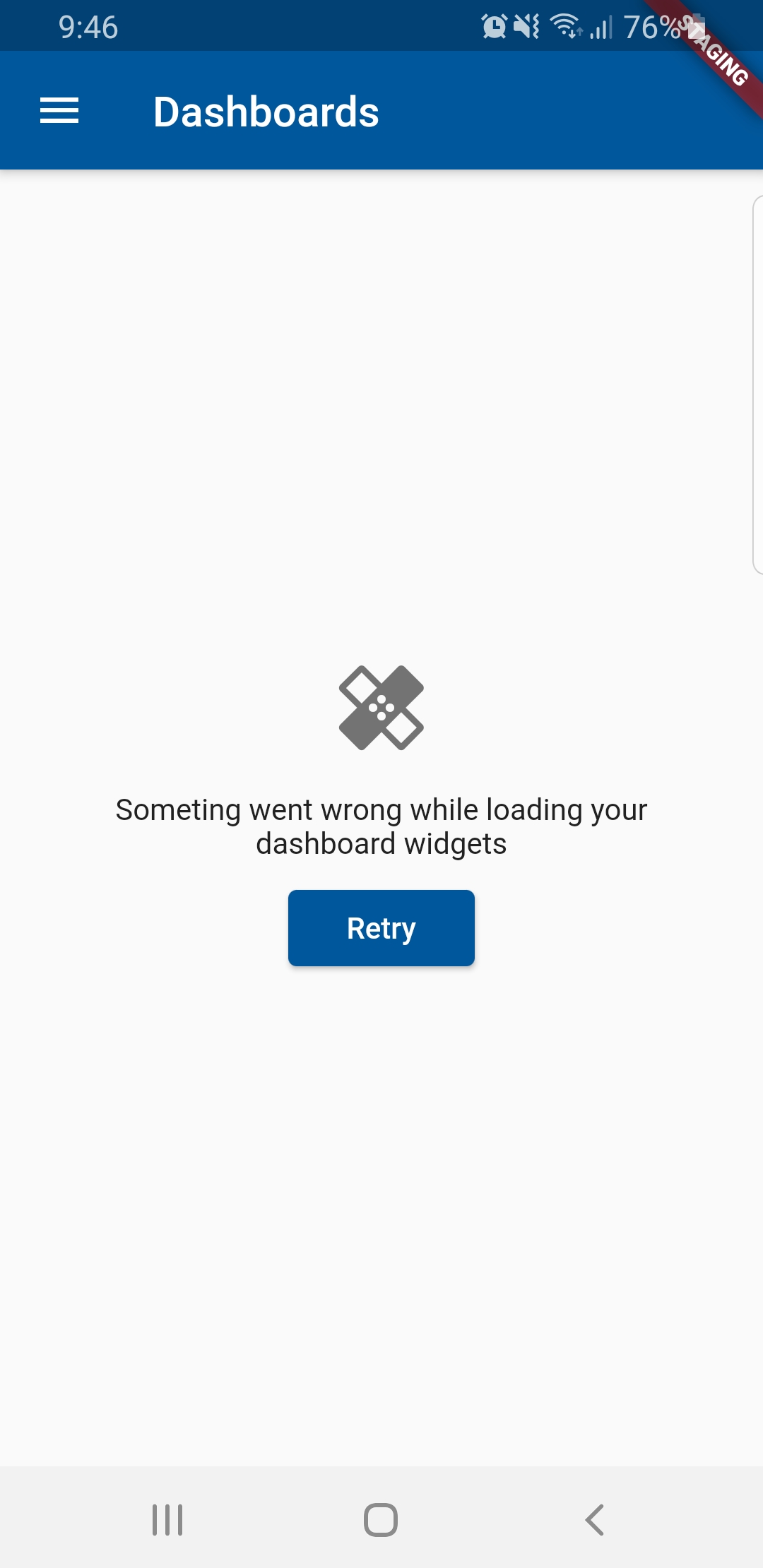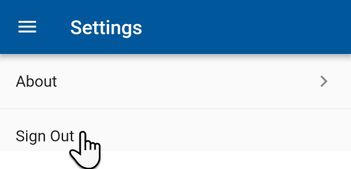RTA Mobile - Getting Started
APPLIES TO: SaaS and Hosted SQL Customers
This information only applies to RTA Software-as-a-Service and Hosted SQL customers.
Get the Mobile App
Important
Your user account must first be setup by your administrator to connect your rta-host.com login with your RTA Classic username. Please ensure this has been completed by your RTA Administrator prior to proceeding.
The RTA Mobile App is available for both Android and iOS smart phones and tablets. The App is available to download from both Google Play and the App Store.
Google Play: https://play.google.com/store/apps/details?id=com.rtafleet.hive
Apple App Store: https://itunes.apple.com/us/app/rta-mobile/id1386399195?mt=8
Logging in to RTA Mobile
Once you have downloaded the app, follow the below instructions to get started in RTA Mobile:
1. Click on the App icon on your mobile device (Figure 1)
Figure 1
2. Next, tap the “Sign In” button and select “Continue” if prompted.
3. Then, tap “Log in at rta-host.com” and enter your username. It should follow this format: [username]@rta-host.com (Figure 3). When completed, tap “Next”.
Figure 3
4. When prompted, enter your password and tap “Sign In” (Figure 4). You will be redirected to the RTA Mobile App.
Figure 4
If you see the image below when you log in, this is because your profile has not been set up properly. You can still get into the other areas of the mobile app. Your dashboards are just not linked. This is NOT a bug. If you want your dashboards to show up, you will have to get with your admin and edit your profile on app.rtafleet.com website. They will need to input in a Classic username to link the mobile app to your RTA username.
Sign Out of RTA Mobile
To exit the RTA Mobile App, choose “Settings” from the Main Menu, and then select “Sign Out” (Figure 20).
Figure 20
Features currently available on Mobile: