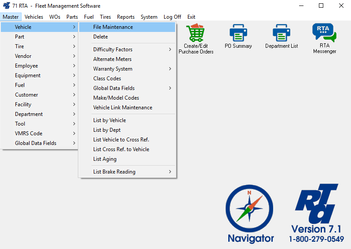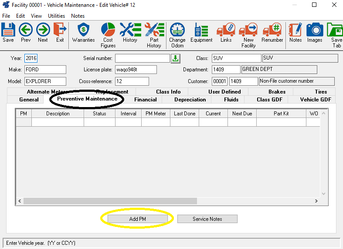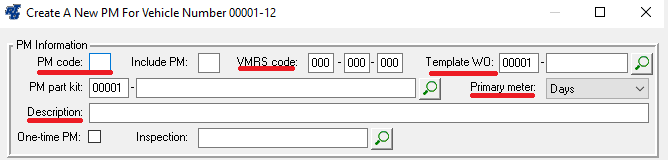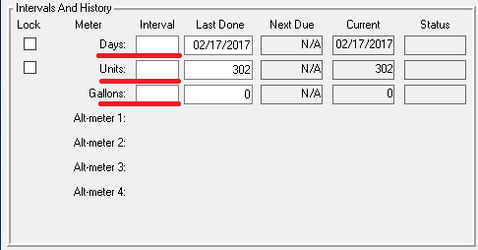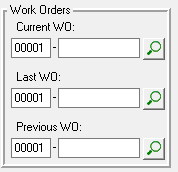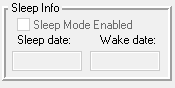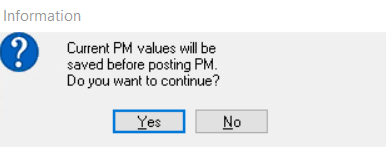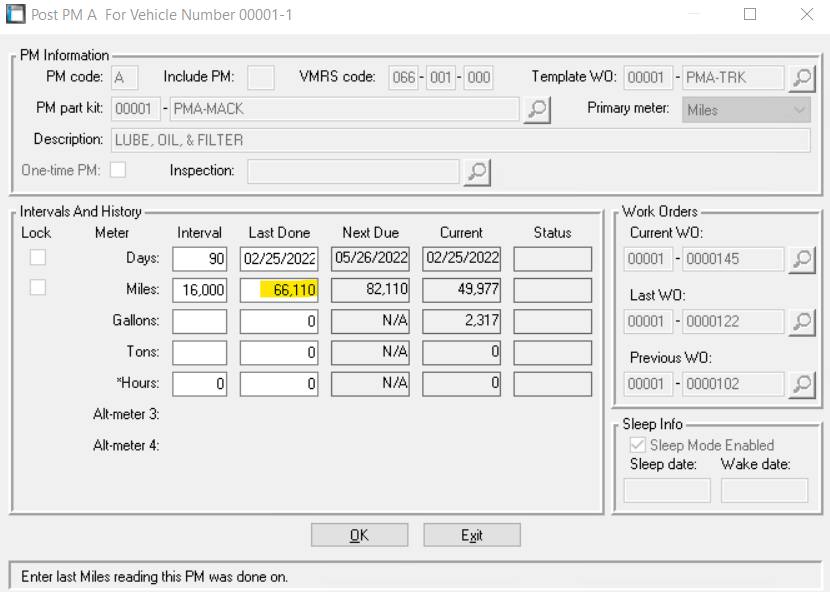/
How to Setup PM Schedules
How to Setup PM Schedules
Basic Info
Any activity that is performed at regular intervals can be set up in RTA as a Preventive Maintenance (PM). The RTA system can track up to 260 PMs per vehicle. Once PM schedules are set up for a vehicle, reports can be printed to show which vehicles are due for scheduled maintenance. As PM jobs are completed, RTA updates the vehicle’s PM record(s) and projects when the next PMs will be due.
Step by Step Guide
- Select Master > Vehicle > File Maintenance (MVM) from the RTA main menu.
- Add a new vehicle record, if you have not already done so. Add vehicle data as needed and go to the PM Schedule sub-window. If you are adding PMs to an existing vehicle record, bring up the vehicle record, select the “Preventive Maintenance” tab, and select the “Add PM” button.
Enter the PM schedule information. ****Click to get a description of each section of the PM
Fix the "Last Done" on an incorrect schedule
- Click the "OK" button to save and exit. If you want to add another PM for the same vehicle, select the "Add PM" and repeat steps #2 and #3. Once all PM schedules have been set up for this vehicle, select the "Exit" button to save the PM information and return to the Vehicle Maintenance Window.
, multiple selections available,
Related content
Set or Change a PM Record
Set or Change a PM Record
More like this
How to Run a PM Report by Vehicle
How to Run a PM Report by Vehicle
More like this
Scheduling Work
Scheduling Work
More like this
Shop Scheduler Overview
Shop Scheduler Overview
More like this
Preventative Maintenance Schedules
Preventative Maintenance Schedules
More like this
Asset PM Tab (Preventative Maintenance)
Asset PM Tab (Preventative Maintenance)
More like this