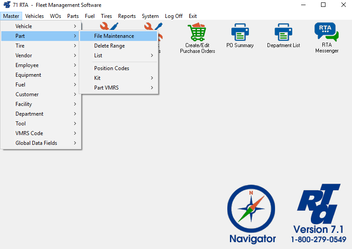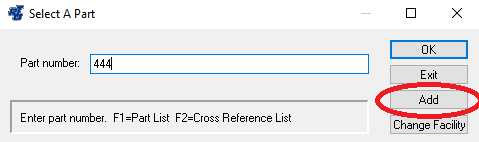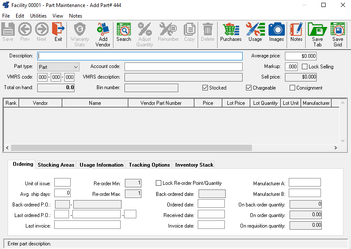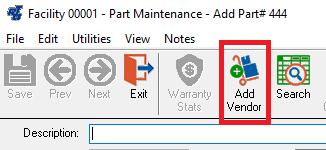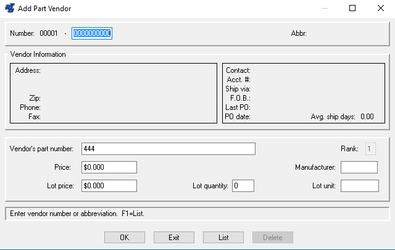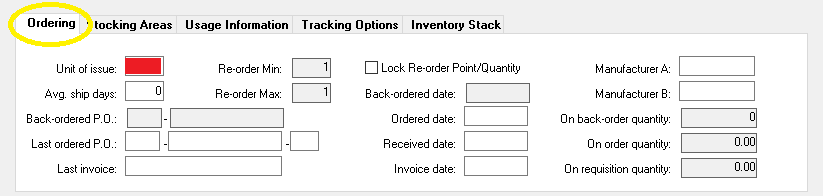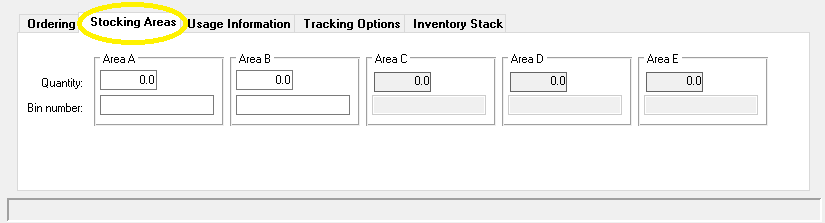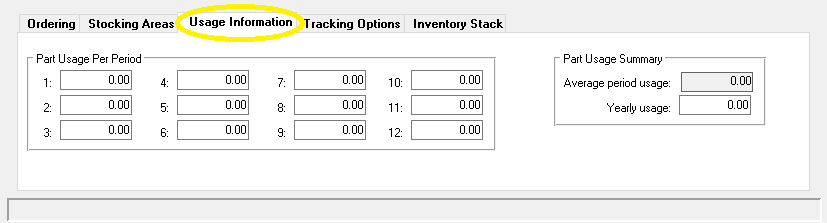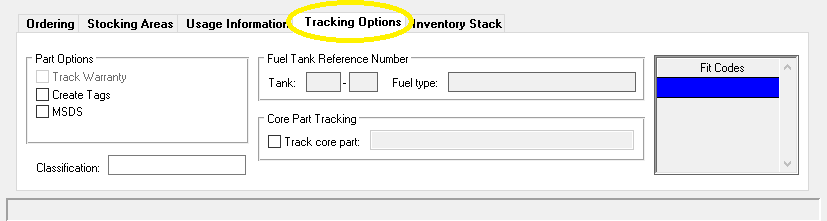How to Add Parts
Basic Info
The Part File contains information about each individual part. In addition to current pricing, inventory, and vendor information, the file also contains data on tracking information, part warranties, re-order settings, as well as purchase and usage history.
Step by Step guide
- Select Master > Part > File Maintenance (MPM) from the RTA main menu.
- Enter a part number and select “Add”. The part number is a text field up to 25 characters.
****NOTE: For simplicity, consistency, and faster data entry when posting parts, it’s best to omit spaces from part numbers. If you plan on using bar codes, now or in the future, do not use the / or # or & characters in your part numbers. Enter the information for the part.
****NOTE: Use the “Tab” key, on your keyboard, to navigate through the fields. This will help to assure that you do not skip any fields.
****Click to expand for a description of each field- Add a vendor for the part.
****NOTE: If you use the “Tab” key to navigate through the fields, the Add Part Vendor screen will appear as you navigate from the Consignment checkbox. If the Add Part Vendor screen is not displayed, you can select the Add Vendor button at the top of the window to display the screen and continue. You must add a vendor to the part record before saving the part in RTA. Review the fields in the Add Part Vendor screen. Edit as needed.
****NOTE: The required vendor data will already be populated in this screen. If you have this vendor’s price for this part, you can edit it now.****Click to expand a description of each field
- Select the "OK" button
- Repeat steps 5 and 6 as needed for additional vendors or cross-reference numbers.
- When all vendors and cross-reference numbers have been added for the part, select the Cancel button. This will return you to the main part record screen.
In the lower section of the screen are tabs labeled: Ordering, Stocking Areas, Usage Information, and Tracking Options. ****Click to expand information on each tab