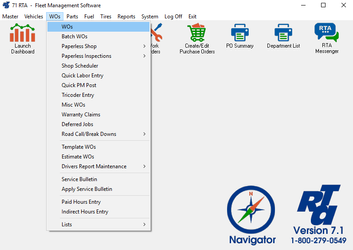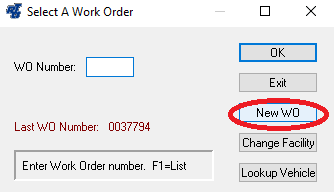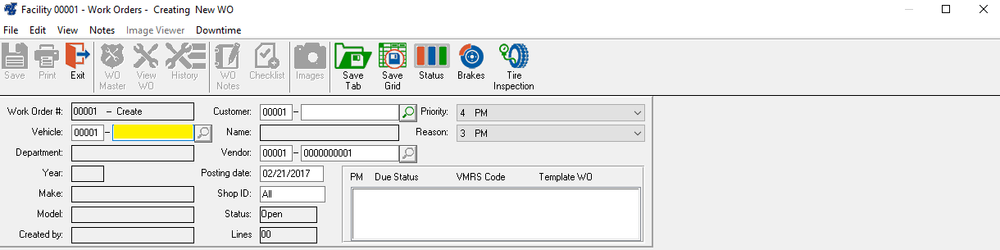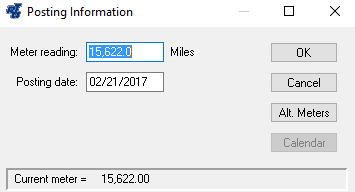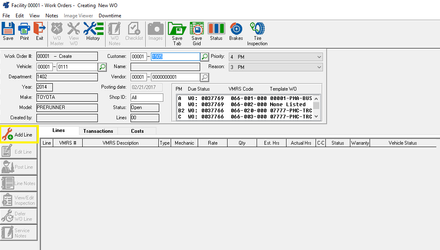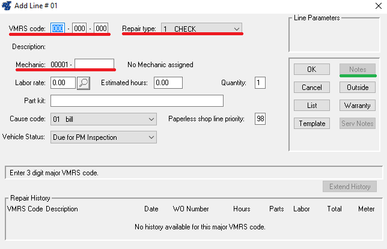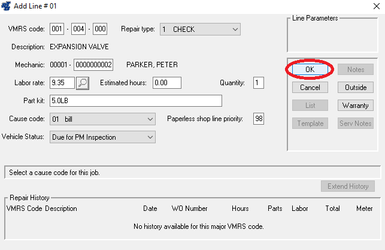How to Add a Work Order
Basic Info
The Work Order module integrates with other RTA modules. Through Work Orders, PM records are updated, Vehicle History is tracked, Vehicle Warranty is updated, Part Warranty is updated, Warranty Credits are tracked, and Outside Repairs are tracked.
Standard Work Orders
The Standard Work Order process is designed for shops that prebuild Work Orders and schedule service. It can also be used for work that has already been performed. When processing Standard Work Orders, the sequence is as follows:
1. Add header information (Vehicle, Customer and Reason Code).
2. Add Work Order Lines for each job to be performed.
3. Post Parts, Labor, and other costs to each job.
4. Close each work order line after it is completed.
5. Close the Work Order after all work order lines have been completed.
Step by Step guide
To create a Work Order, follow the steps below. (Depending on settings in your RTA System Parameters, you may or may not be prompted for some of the information described)
- Select WOs > WOs (WW) from the RTA main menu.
- Select the “New WO” button.
- Enter the vehicle number or press “F1” and select from the lookup list. Then press the tab key.
NOTE: After a work order has been saved, the vehicle number CANNOT be changed so make sure the vehicle number is correct!- A pop-up should show the posting information. Here you can update the current odometer of the vehicle. If the work order is for work that is yet to be performed, key in the current meter reading from the vehicle. If opening a work order for work that has already been done, key in the meter reading from when the work was completed.
- Enter in the posting date. If the work has already been completed, put the date that it was completed. If the work is yet to be done, leave it at today's date.
- The create a new work order screen will be displayed again. Fill in additional header information. Click on each field to expand a description of each
Next you will need to add work order lines to post work to a work order. You can get a step by step guide for this on the page How to Add a Work Order Line. You can go to the page by clicking the link: How to Add Work Order Lines or open up the page in this window by clicking the expandable below.