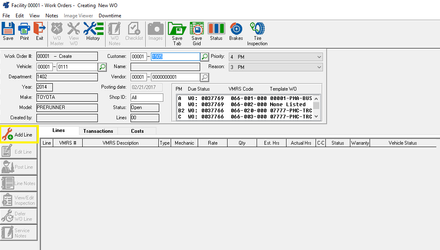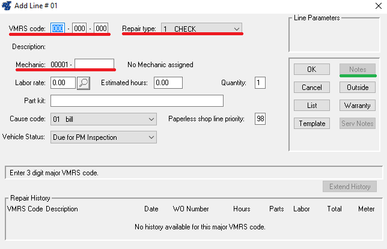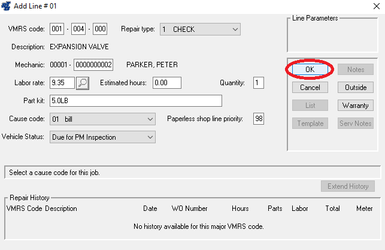/
How to Add Work Order Lines
How to Add Work Order Lines
Step by Step guide
- Select the "Add Line" button in the Work Order window.
- Enter the information into the fields of the "Add Line" window. Click to expand a description of each field
- Select the “OK” button and you will be prompted for an additional line
- Repeat steps 2 and 3 for additional lines. When all lines are opened for this Work Order, select the “Cancel” button. You can return to the Work Order later to add additional lines, post parts and labor, edit notes, etc…
, multiple selections available,
Related content
How to Add Work Order Lines (7.2)
How to Add Work Order Lines (7.2)
More like this
How to Add Work Order Lines in 7.2
How to Add Work Order Lines in 7.2
More like this
Work Order Lines
Work Order Lines
More like this
Create Work Orders
Create Work Orders
More like this
Estimate Work Order Lines
Estimate Work Order Lines
More like this
How to Add a Work Order
How to Add a Work Order
More like this